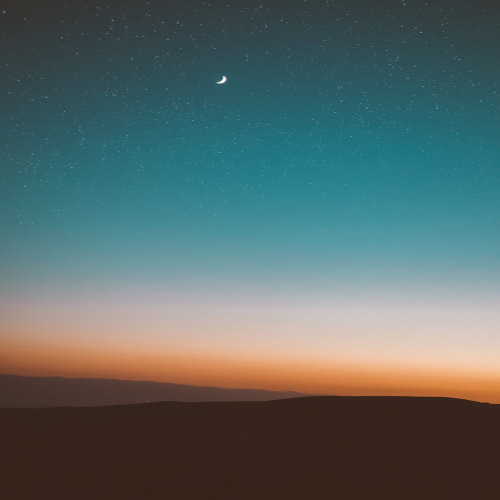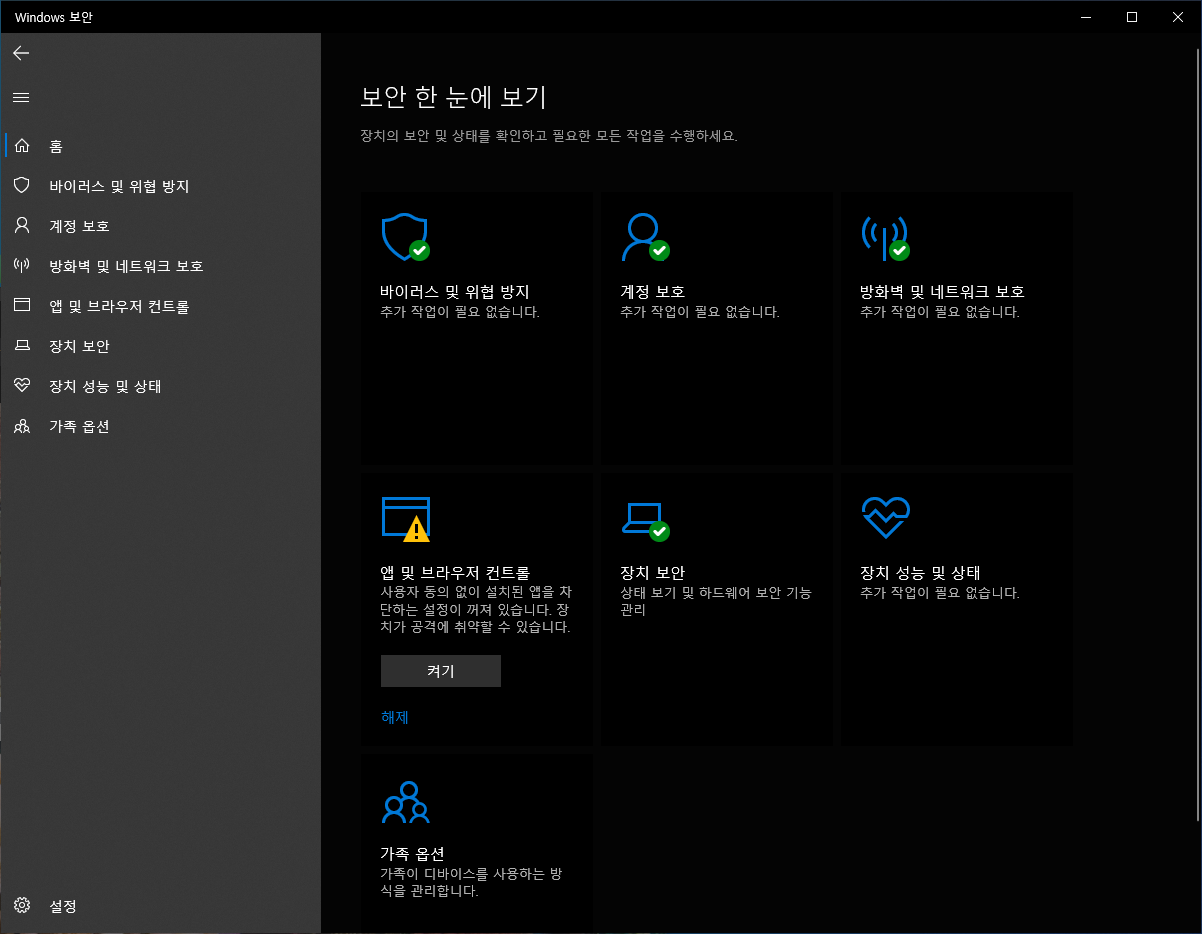
이번에는 Windows10 보안 관련 - 디펜서 설정에 관한 팁입니다.
솔직히 말해서 이제 다른 백신을 쓸 필요가 없습니다.

다른 백신 성능 사이트에서도 최근 성적들을 보면 이전 영 좋지 않았던 점들이 많이 수정되어
유로 백신한테도 꿀리지가 않는데 그 비결은
마이크로소프트자체 제작및 지원 프로그램으로서 호환성과 안정성은 물론 기본으로 탑재 되어 있어서
수많은 PC에서 파일을 수집하고 그 결과로 이러한 결과를 도출한 게 아닌가 싶어요.
결론은 그냥 쓰면 됩니다. 물론 유로 백신에 비해 추가 기능적인 면이 없긴 하지만
실시간 보호와 시스템 파일을 날려먹는 심각한 오진 등에 있어서 무엇보다 안전하고 따로 설치안해도
되니까 깔끔합니다. 단점으로는
CPU를 흡입 하는 것처럼 사용하는 경우가 있습니다. 그것에 관해서도 방지할 수 있는 팁이 있으니 봐주시면 감사하겠습니다.
이제 디펜서 설정 팁 시작하겠습니다.
1. 바이러스 및 위협 방지
1-1 ) 바이러스 바이러스 및 위협 방지 설정 관리로 들어가서 모두 다 ON 확인
1-2) 업데이트는 알아서 됩니다. 상관 X
1-3) 디펜더의 랜섬웨어 방지는 너무 강력해서 앱 체크나 다른 프로그램 사용을 추천
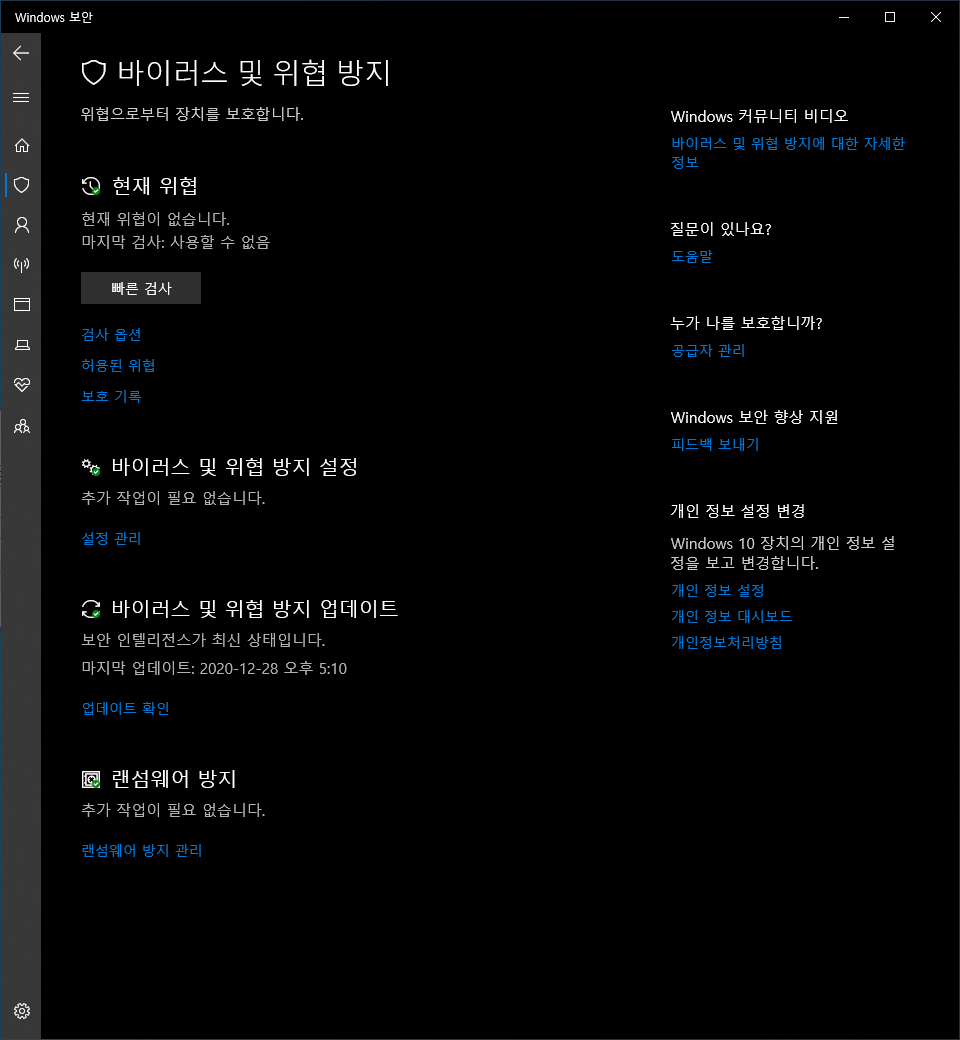
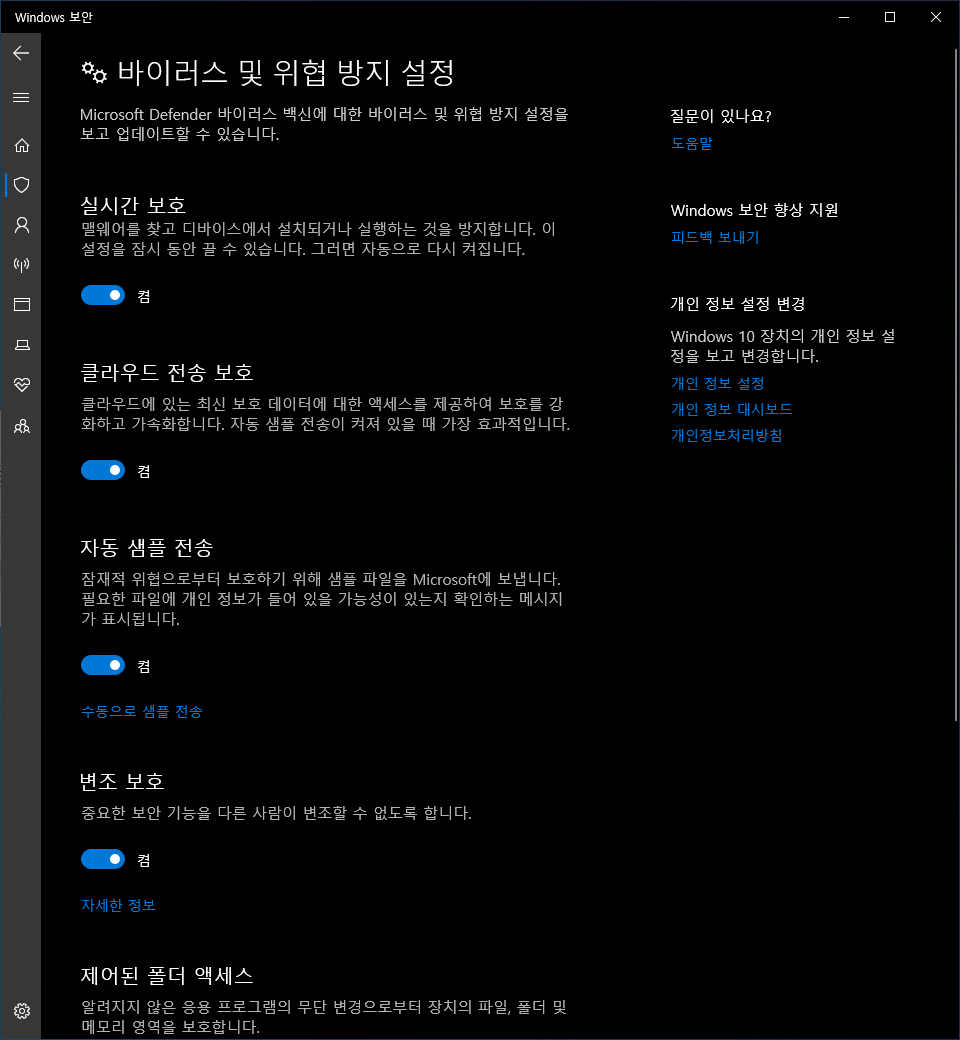
2. 방화벽 및 네트워크 보호
도메인 / 개인 /공용 방화벽이 켜져 있으면 됨
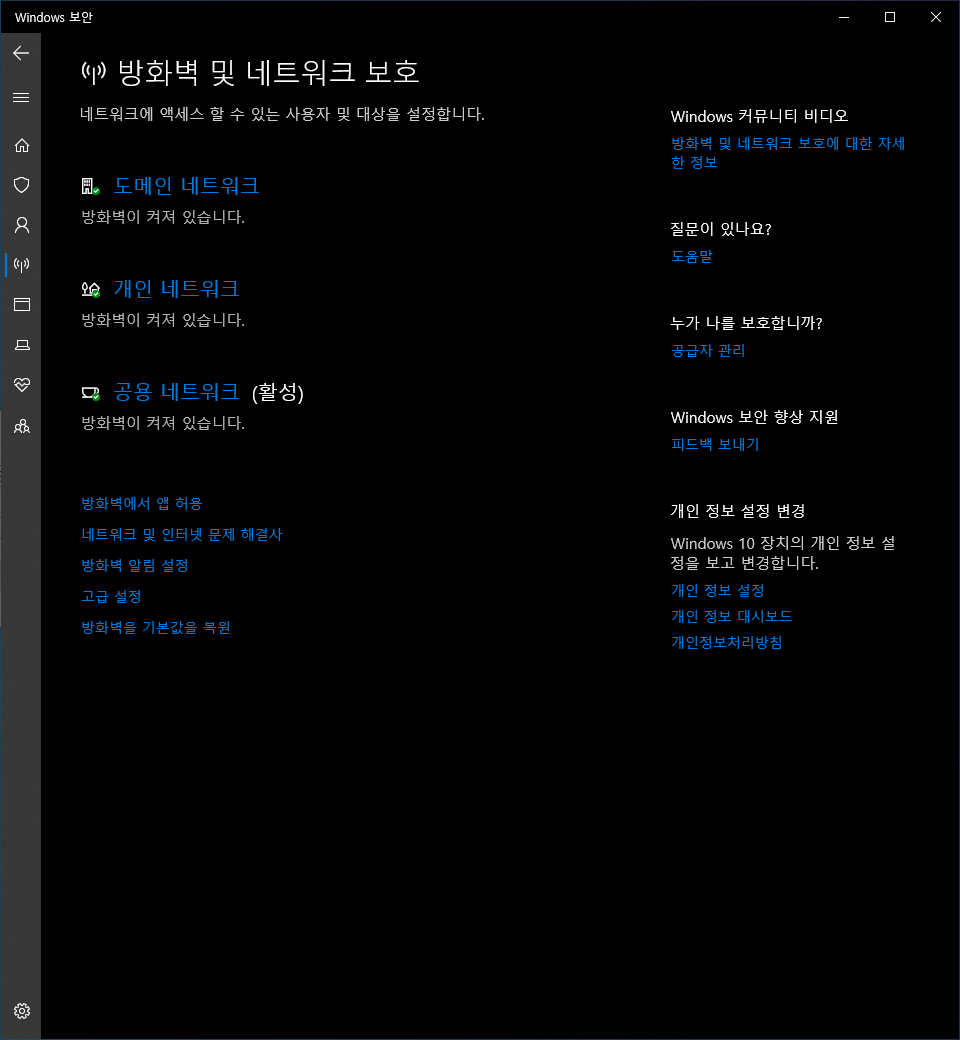
3. 앱 및 브라우저 컨트롤
-평판 기반 보호를 켜주기
-밑에는 따로 안 건들여도 됩니다.
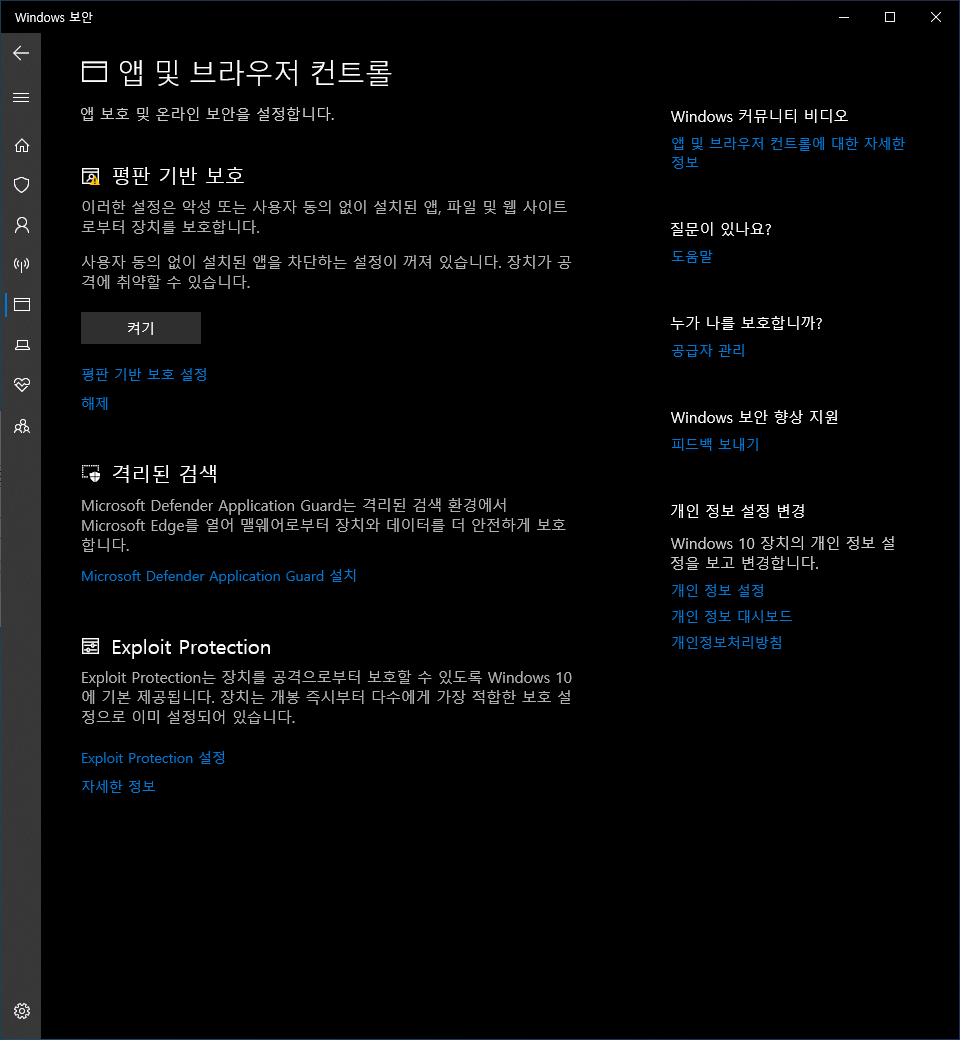
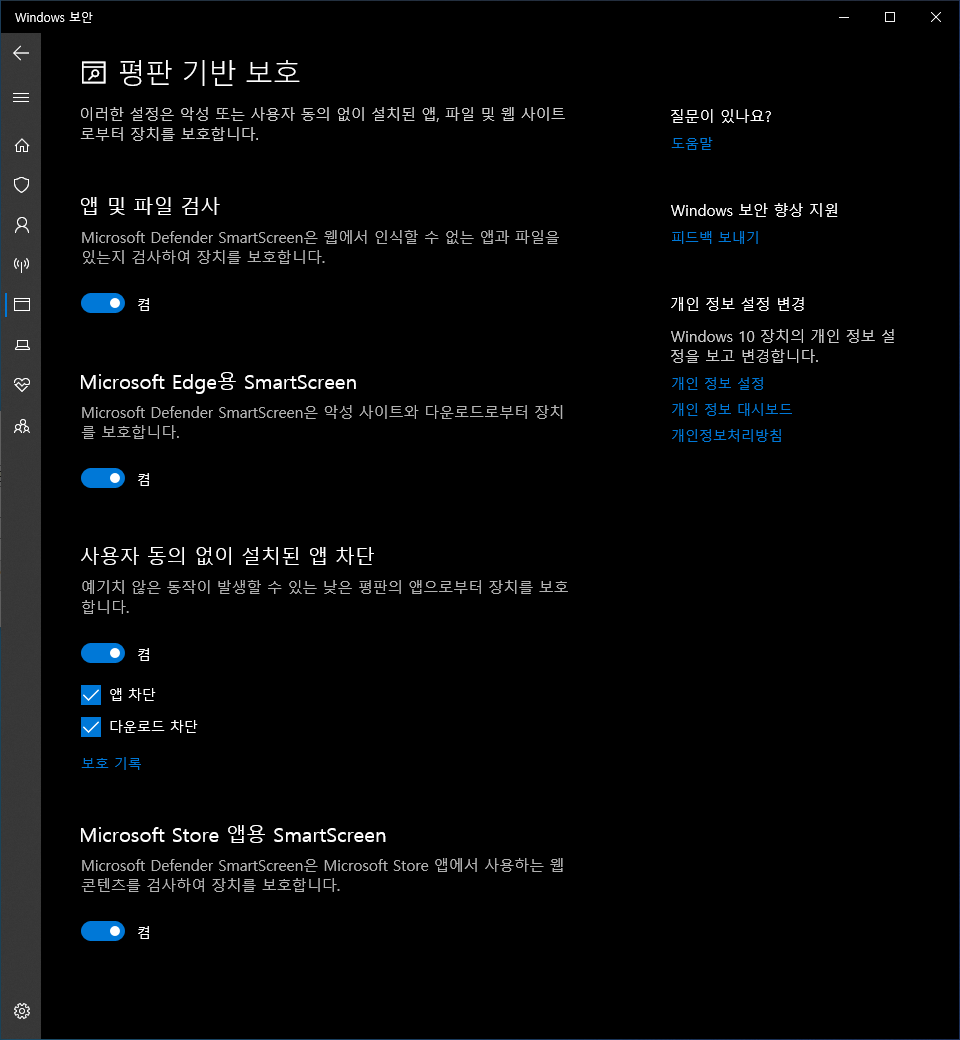
이 설정을 켤 경우 개인이 자작으로 만든 프로그램 실행이 안 될 수가 있는데
해당 프로그램 실행 시 발생하면 바이러스 및 위협 방지 카테고리로 이동한 후
"장치에서 허용" 해주시면 됩니다. 다시 실행하면 문제없이 실행될 겁니다.
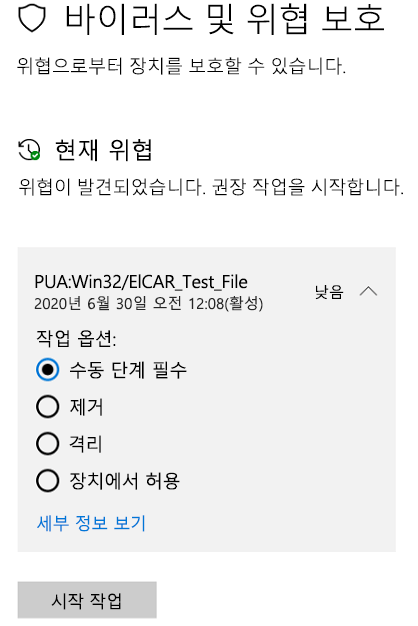
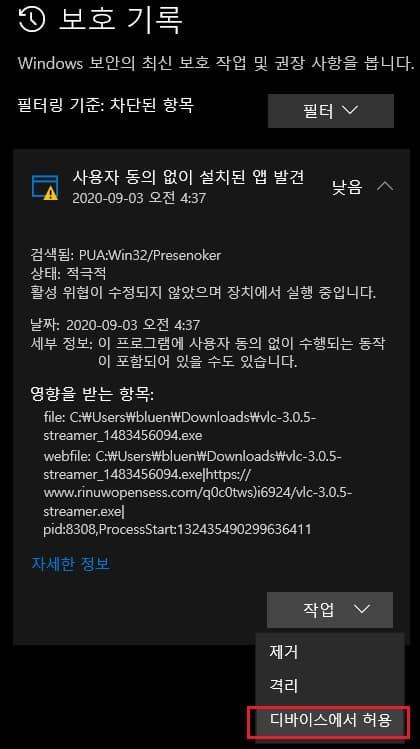
Windows10 디펜더 현재 최대 CPU 사용량 확인
1. Powershell을 관리자 권한으로 실행해줍니다.
" Get-MpPreference | select ScanAvgCPULoadFactor "을 그대로 복붙 해줍니다
윈 10 디펜더가 최대 cpu 사용량의 절반을 먹을 수도 있게 설정되어있습니다.
평상시에는 괜찮지만 중요한 작업을 할 때 50 퍼를 점유한다면 작업에 지장이 생길 수도 있고
백신이 평상시에도 50 퍼를 먹을 수 있는 상황이 마음에 들지 않습니다.
최대 사용 가능 한량을 낮춰봅시다.
디펜더 CPU 최대 사용량 낮추기 설정
로컬 그룹 정책 편집기로도 가능하나 powershell로 하는 게 더 편해서 powershell로만 설명.
1. Powershell을 권리자 권한으로 실행해줍니다.

2. " Set-MpPreference -ScanAvgCPULoadFactor <percentage> "를 입력하고 <percentage> 부분에
원하는 최대 사용량을 숫자로 눌러줍니다. (단 0은 디펜더 비활성화)
저는 10%를 최대선으로 했습니다.
그리고 이전 명령어 Get-MpPreference | select ScanAvgCPULoadFactor로 학 인하면
바뀐 값이 적용되어 있습니다.
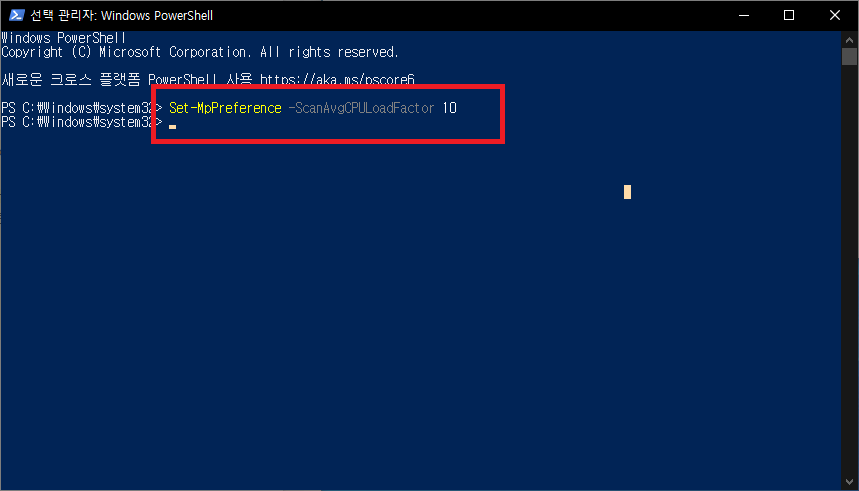
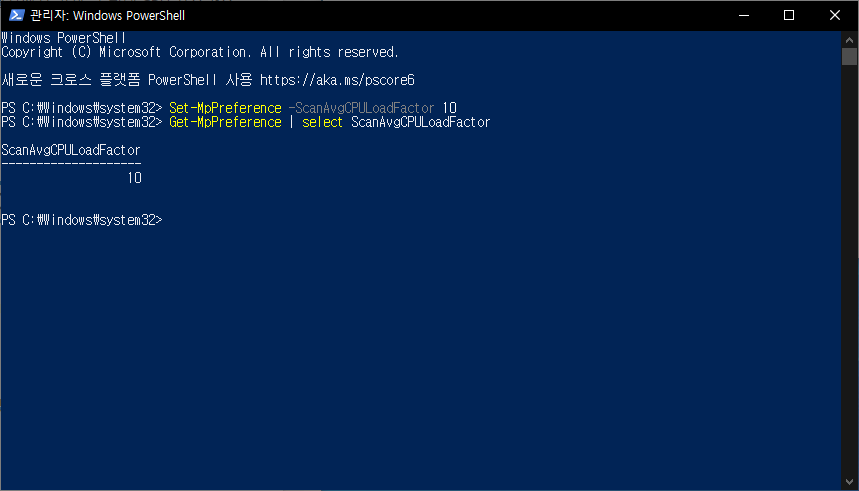
'windows > Windows 10 설정' 카테고리의 다른 글
| 윈도우10 설정팁 (5) - 윈도우10 업데이트& 찌꺼기 정리 (0) | 2021.01.01 |
|---|---|
| 윈도우10 설정팁 (4) - 런타임프로그램 한번에 설치하기 (0) | 2020.12.30 |
| 윈도우10 설정팁 (2) - 코타나 제거하기 (0) | 2020.12.28 |
| 윈도우10 설정팁 (1.1) - 홈에디션에 로컬 그룹정책추가하기 (0) | 2020.12.27 |
| 윈도우10 설정팁 (1) - 드라이버 자동 설치 및 업데이트 해제 (0) | 2020.12.27 |