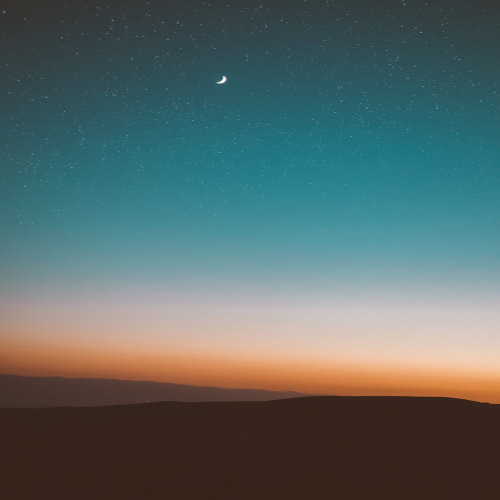윈도우시스템의 기기를 장시간 사용하다 보면 시스템이 전체적으로 버벅거리거나 해서 느려질 수 있는데 보통 메모리(램) 사용에 어떠한 문제가 생긴 경우에 그렇습니다.
램은 컴퓨터 사용에 있어 속도가 가장 느린 장치인 하드디스크(HDD) 저장장치의 성능을 보완하기 위해
cpu와 보조기억장치인 HDD 사이에 중간다리 역할을 하여 병목현상을 최소화하기 위해 탄생하였지만
여러 가지 작업을 오랫동안 하다 보면 혹은 램 용량에 비해 과도한 작업을 진행한다면 사실상 램의 역할에도 한계가 오게 됩니다.
우리가 흔히 부르는 램의 상태를 보기 위해선 가장 간단한 방법은 작업 관리자를 켜는 일입니다.
작업 관리자를 통하여 아주 직관적으로 사용률부터 시작하여 HDD/SSD에 스왑 되는 용량, 캐시 용량, 압축되는 용량등 램을 효율적으로 사용하기 위해 여러 가지 방식이 맞물려 있고
그 방식을 보면서 on/off 시에 대해서도 알아보면 좋을 거 같습니다.
우선 아무것도 하지 않은 상태를 IDLE 상태라고 합니다.
현재 IDLE 상태를 기준으로 하겠습니다.
Ctrl + Shift + ESC를 누르거나 Ctrl + Alt +Del을 이용해서 "작업 관리자"를 실행 후
[성능] 탭에서 [메모리] 항목을 확인합니다.
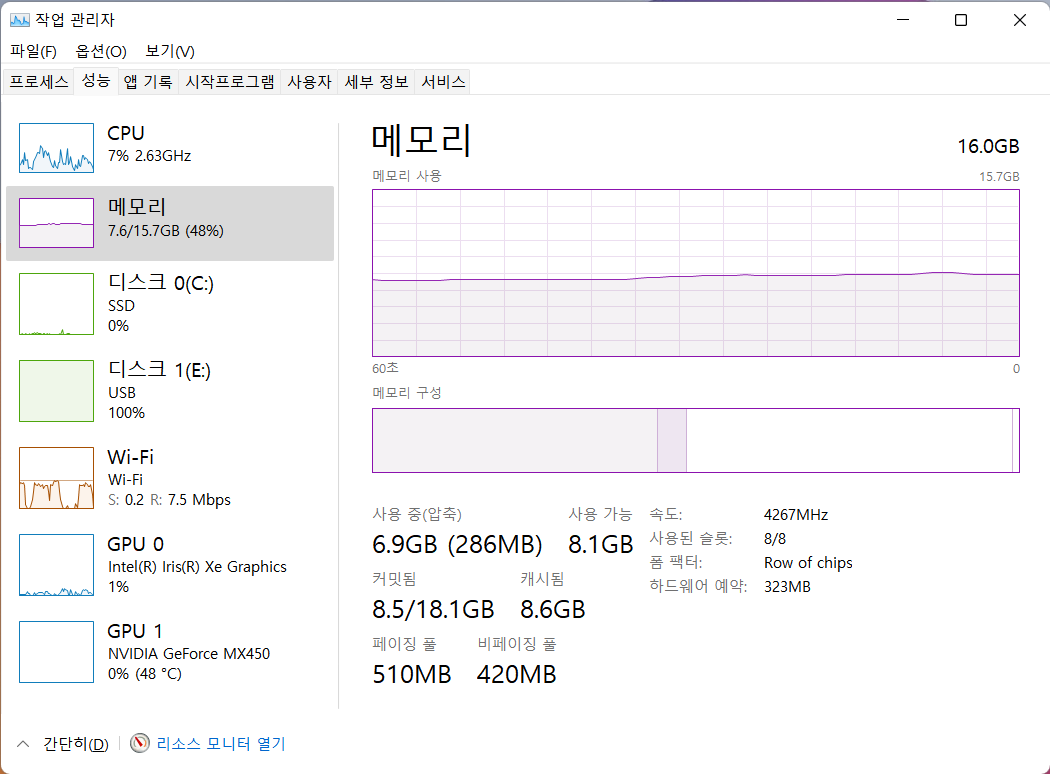
작업 관리자 메모리 알아보기.
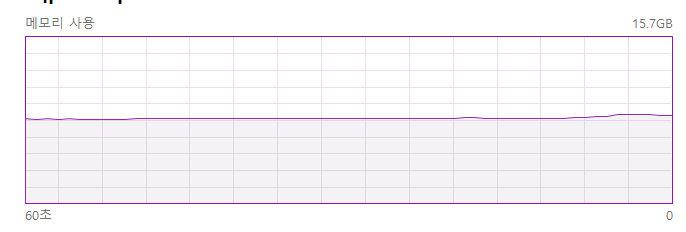
0. 상단에 메모리라 적인 글자 밑에
[메모리 사용]이라는 항목 그래프가 있을 텐데 본인의 물리 메모리 용량을 전체로 보고 사용 중인 메모리의 사용률 추이를 보여주는 그래프라 보시면 됩니다.

1. 메모리 구성
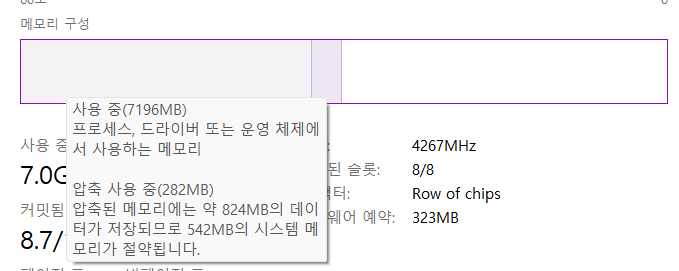
메모리 구성항목은 마우스 커서를 갖다 대면 손쉽게 확인할 수 있습니다.
램의 실제 사용량은 살짝 보라색톤으로 옅게 칠해져 있으며 '프로세스, 드라이버 또는 OS에서 사용하는 메모리'입니다.
압축 사용 중이라는 항목은 OS에서 824MB의 데이터를 압축하여 282MB의 압축된 데이터로 압축해서 메모리에 올려놓은 상태를 말합니다.
압축을 해서 사용하므로 824MB의 원래 데이터보다 282MB의 데이터만 램에 상주하므로 조금 더 시스템 메모리가 절약되는 효과를 볼 수 있습니다.
사용자가 건드릴 요소는 없고 램 용량이 크다면 무분별한 압축으로 인해
메모리에 사용준인 데이터 접근의 반응성이 떨어질 수 있기 때문에 해제를 하여 쓰시는 사용자도 여럿 있습니다.
(해도 별 차이는 없기에 그다지 추천은 안 함)
압축 한 메모리로 인해
어느 정도의 시스템 메모리가 절약되었지만
메모리를 압축할 때 CPU가 일을 하고
압축된 메모리를 사용(접근)할 때도 풀고 읽어 들일 때 CPU가 일을 한다. 크든 작든 CPU가 사용되므로 극한의 게임 세팅에 도움이 될 수도 있겠다
memory compression.exe
compression.exe 는 작업 관리자 상에서는 안보이지만 process explorer, process lasso등의 프로세스 관리자 프로그램에서 발견할수 있습니다. memory compression.exe 해당 프로세스는 windows10의 압축 메모리..
fpkm.tistory.com
또 옆의 진한 보라색으로 칠해진 부분 또한 마우스 커서를 갖대 대면 어떤 것인지 확인할 수 있다.
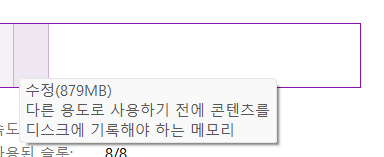
수정 메모리는 '캐시 됨'이라는 항목의 일부.
그리고 빈칸의 영역들은 대기 메모리 혹은 여유 메모리입니다.
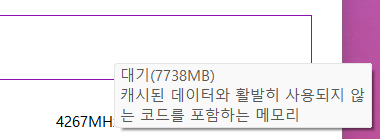
대기 메모리 = 캐시 메모리입니다.
밑에서 설명하겠지만 빠른 부팅과 빠른 프로그램 실행을 위해 파일들을 미리 메모리에 올려놓는 데 사용되는 메모리.
추후에 나오는 '캐시 됨'이라는 항목은 수정+대기 메모리입니다.
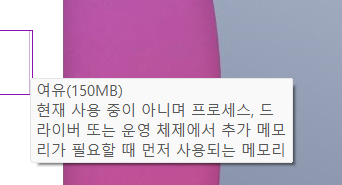
2. 사용 중(압축) 사용 가능
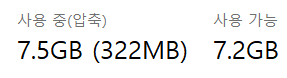
실제 사용 중인 메모리 용량과(그중 압축된 메모리 용량) / 추가로 사용 가능한 용량
3. 속도, 사용된 슬롯, 폼 팩터, 하드웨어 예약
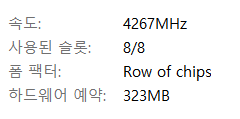
속도란 메모리 속도를 나태내고
대부분의 DDR4 램은 3200 MHz 아니면 2666 MHz일 것이며 메모리 오버클럭시 다를 수 있다.
최근에 노트북 시장에 유행하는 온보드램인 LPDDR 4x 의 경우 4267MHz.
사용된 슬롯은 현재 램이 꼽혀있는 개수/총 사용할 수 있는 램 슷롯수 를 말한다.
대부분 비싼 보드가 아니라면 2,4개 를 꼽을 수 있을 것이고
듀얼 채널 국룰 세팅 B보드라면 2/2 일것이다.
LPDDR4x는 2GB 온보드램 8개인거같다.음?
폼 팩터는 모두 동일하다 Row of Chips
하드웨어 예약은 리소스 모니터에서 설명이 나와있다.

BIOS와 다른 주변 장치용 일부 드라이버에서 사용하도록 예약된 메모리라고 하는데
대개 다른 주변장치는 내장그래픽에 할당된 메모리를 말한다.
AMD 내장그래픽처럼 따로 설정하여 1,2기가 할당해놓지 않은이상 용량이 크면 안된다. 몇기가 이상을 차지한다면
어디서 문제가 있다는것 단순히 설정이 꼬인것일수도 있고.
3. 커밋됨
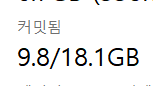
가상 메모리 + 물리 메모리(ddr4램용량)의 합산.
즉 본인의 램용량(16기가기준) + x GB해서 18GB가 나왔다면 대략 2기가는 swap(스왑)메모리.
메모리가 부족한 현상을 방지하기 위해 설계된 기능으로 있어도 무방하지만 램용량이 여유가 되면
무조건 RAM으로만 처리하는 것이 제일 좋다.(스왑메모리 해제)
가상 메모리는
시스템 속성 - 고급 - 성능 옵션 - 가상 메모리항목에서 볼수있으며
순정 시스템의 경우 기본 활성화 상태 이다.

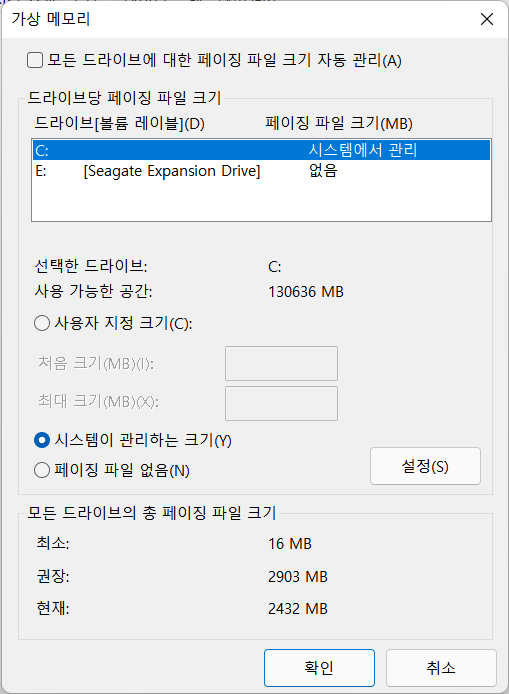
설명을 보면 C드라이브인 기본 OS에서 사용되는 드라이브에서는 활성화가 되어있으며
시스템에서 관리(os에서 유동적으로 조절) 로 설정 되어있으나
한번 꺼보겠다.
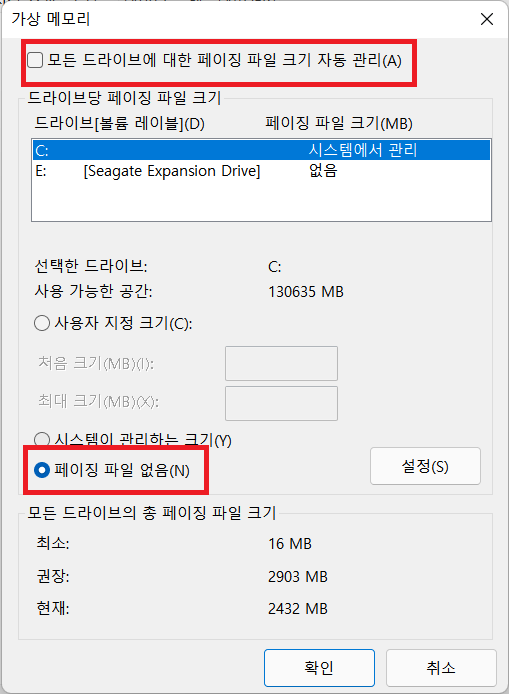
빨간 박스에 있는 항목을 꺼주고 설정(S) 를 눌러준다.
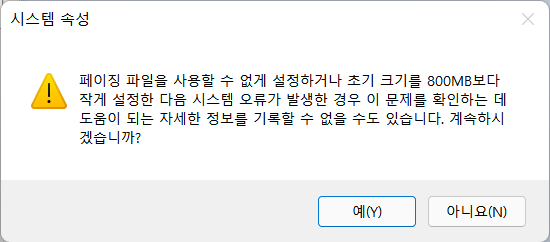
예
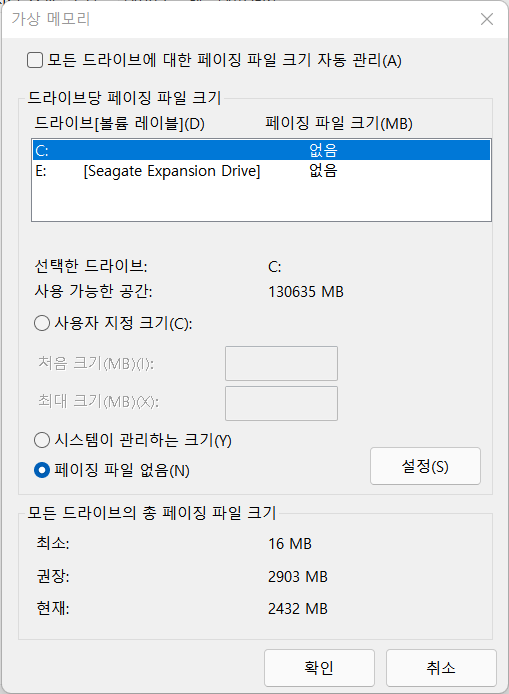
확인하고 - 나가지면 성능옵션에서 적용(A) 및 확인을 눌러준다.
그리고 재부팅.
결과
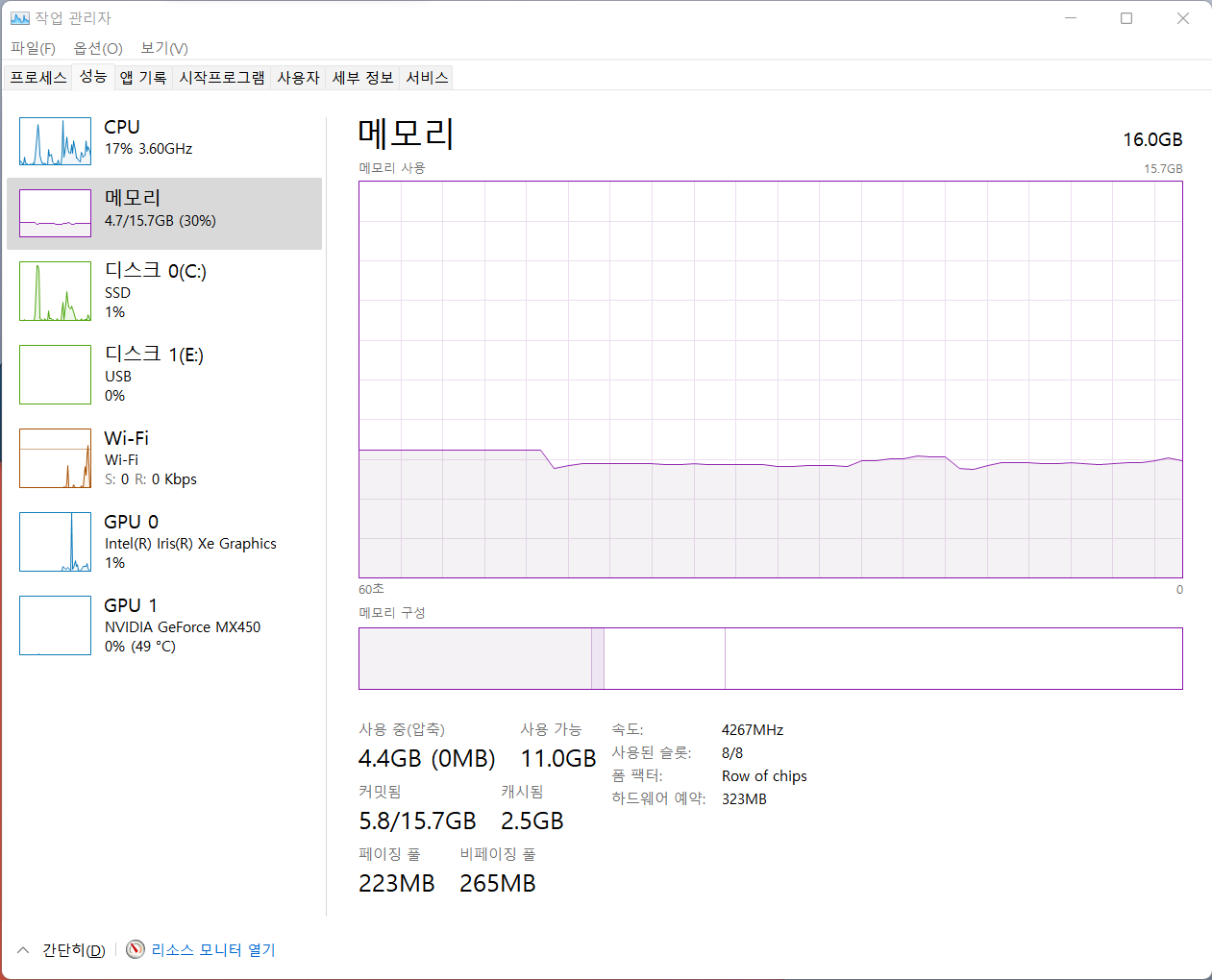
물리램이 16기가인데15.7GB 로 잡힌다.
아마도 드라이버(내장드라이버)의 메모리용량이 고정적으로 예약되어있어
그 부분이 제외된 용량인 15.7GB로 잡히는거 같다. 맞는거같다.
램 용량이 확실히 높고 실사용중에 꽉찰일은 없는 경우 가상메모리를 해제하는것이 웹서핑과 프로그램 사용에서 체감되는 빠릿함의 효과가 가장 크게 느껴질 것이다.
고로 옵션을 끄는것을 더욱 추천한다.
가상메모리는 RAM 공간의 부족사태를 막기위해 Windows에서 알아서
C드라이브에 있는 pagefile.sys파일을 가상이지만 물리적인 램처럼 사용하도록 하는데
그냥 램대신 pagefile에 프로그램이며 실행되어 메모리로 할당될 데이터들이 물리래무대신 저기에 저장되어 쓰이는 것이다.
물리램과 동일한 기능을 수행할수있지만 HDD 혹은 SSD에 파일이 저장되기때문에
물리램에 저장되는것보다 모든 속도(입출력포함)면에서 떨어진다.
자세한건 따로 포스팅하겠지만 램용량이 충분하여 어떠한 작업에서도 꽉찬적이 없다면 한번 줄여보거나
아예 해제해도 괜찮은 선택이다.
반드시 커밋됨 용량 > 내가 최대로 쓰는 용량이여야 속도적인 이점이 나오므로
커밋된 용량 < 내가 쓰는 최대 용량 이라면 오히려 프리징 500배 상황이 나온다.
딱 옛날 학원에서 XP로 온갖게임이나 인터넷창을 틀다보면 나타나는 (무한)모래시계현상..
4. 캐시됨

캐시됨으로 적혀있는 항목은 일종의 대기 메모리(캐시)다. 대기메모리 + 수정된 메모리
동영상을 보거나 인터넷을 하는 등 어떠한 프로그램등을 실행 하면 실행 속도를 높이기 위해 디스크에 기록되어 있는 파일들이 자동으로 대기 모드로 들어간다.
처음에는 빠르고 좋지만 시간이 지날수록 현재 사용에 쓰이지 않는 것들도 캐시되고 지워지지 않는다. 결국에는 메모리가 부족해지게 되거나 조금 버벅이는 결과를 초래한다.
현재 윈도우11에서도 따로 대기메모리 정리를 해주는것 같지는 않다.
RamMap등과 같은 프로그램으로 캐시메모리를 지우는 수밖에 없다.

RamMap 을 포터블로 다운받아 실행하여 [File Summary] 항목을 보면 무슨 무슨 아까 실행한 파일들이 캐시메모리로
남아 있는것을 확인할수있다.
RamMap 다운로드 : ㅇㅇ
날려도 문제는 없으니 날려보겠다.
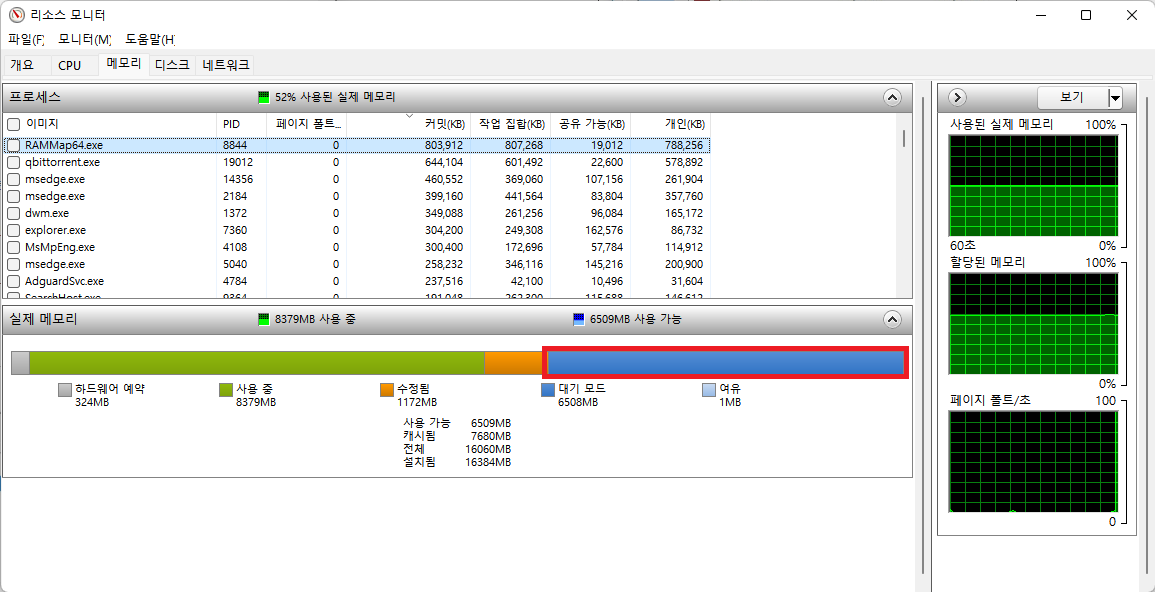
리소스 모니터로 본 대기모드 = 빨간박스항목으로 표시해뒀다.
이 부분을 싹날릴것이다.
절차는
RamMap - Empty(비우기) - Empty Standby List 를 누르면 된다.

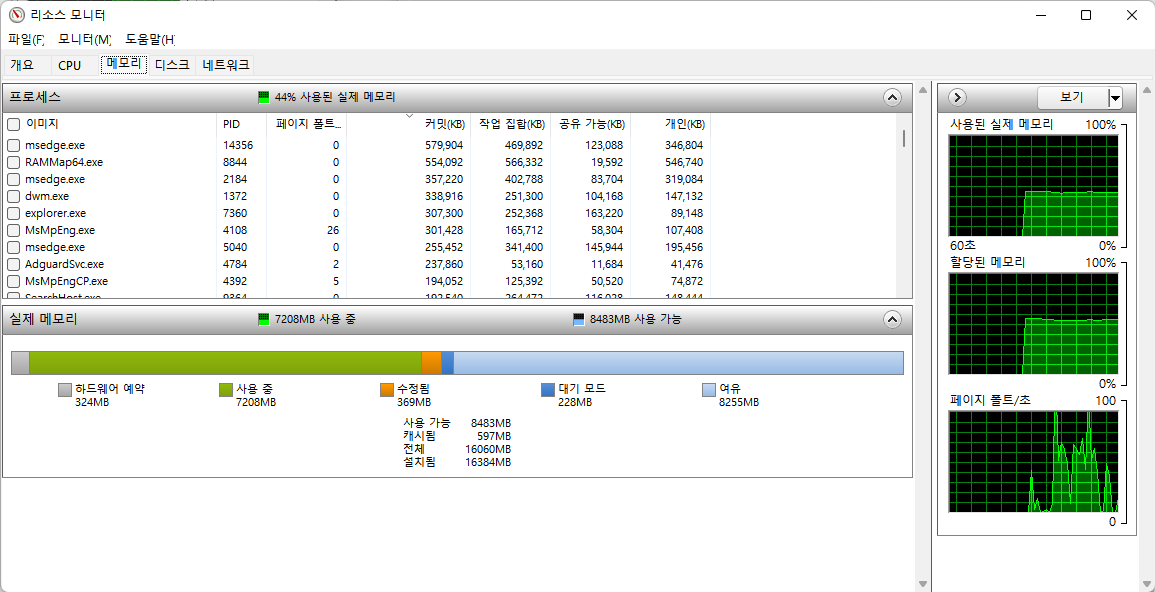
대기모드는 거의 사라졌고 여유항목이 그 자리를 차지했다.
주기적으로 지워주는것이 좋은데 나중에 스케줄러를 이용한 방법을 포스팅하겠다.
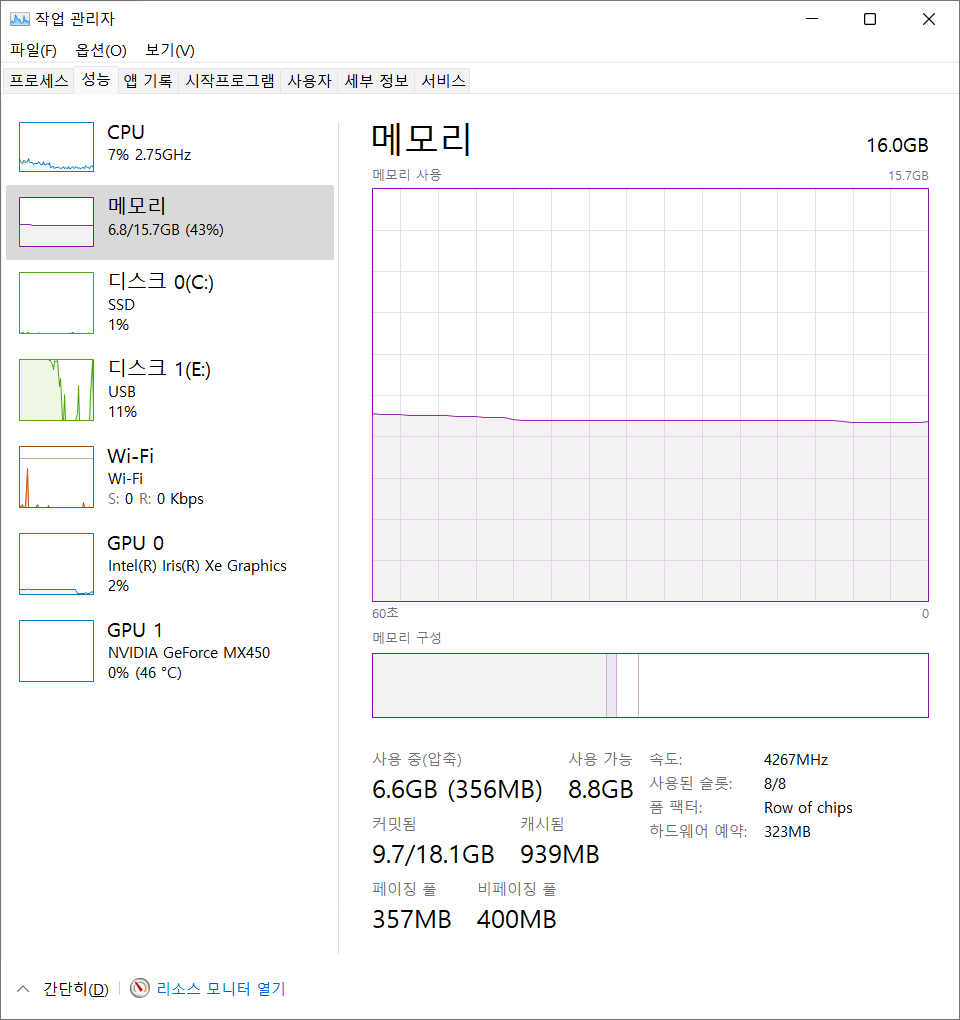
작업 관리자에서도 캐시됨 항목이 동일하게 줄었다.
(캡처하는 순간마다 열어둔 페이지 + 동영상 때문에 급속도로 올라가는 용량..)
5. 페이징 풀 / 비페이징 풀
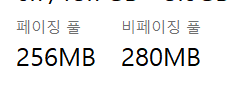
시스템이 사용하는 메모리.
조금 일반적인 사용자가 알기 힘든 항목이긴 한데
페이징풀은 메모리에 내용이 없어 하드디스크에서(혹은 SSD) 일어와야 하는 상황을 말하는 것
비 페이징 풀은 윈도우의 커널이나 하드웨어(관련 드라이버등)나 바이러스 백신에 많이 쓰이는 메모리
왠만해선 용량이 크게 차지하는 비중이 적으나 백신 여러개 를 돌리거나 OS커널의 문제, 온갖 버그등이 있는 상황이라면 몇기가를 먹는 경우도 있고 심각한 경우 90퍼이상이 차는 기이한 현상도 보인다고 한다.
자세한 사항은 ㅇㅇ 참고
커널관련 사항도 있기때문에 알필요는 없다..
전체적으로 보다 자세한 항목을 보기 원한다면
"리소스 모니터"를 열어보는것이 맞다.
항목을 꼼꼼히 볼수있다.
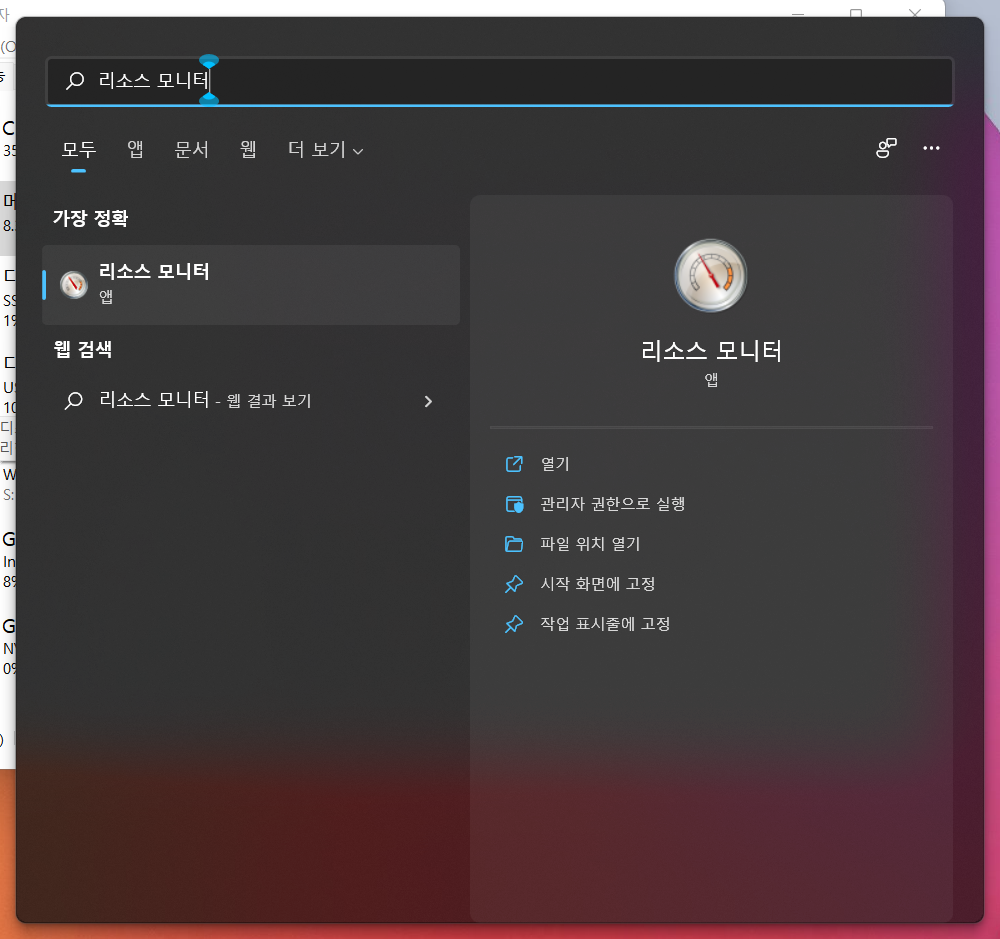

'windows > Windows 11 설정' 카테고리의 다른 글
| Windows 11 에서 사운드 음장 기능. (0) | 2021.10.06 |
|---|---|
| 윈도우11 용 마우스 커서 강추. (1) | 2021.10.06 |
| 윈도우11(10) 순정 기능 파일정리 방법 (0) | 2021.09.06 |
| 윈도우11 버벅일때, 느려지는 현상 해결방법 (3) | 2021.09.01 |
| 윈도우11 작업 표시줄 자주방문 하는 사이트 해제 방법 (1) | 2021.08.18 |