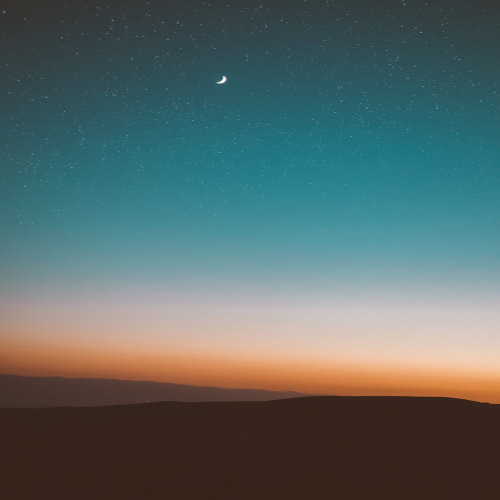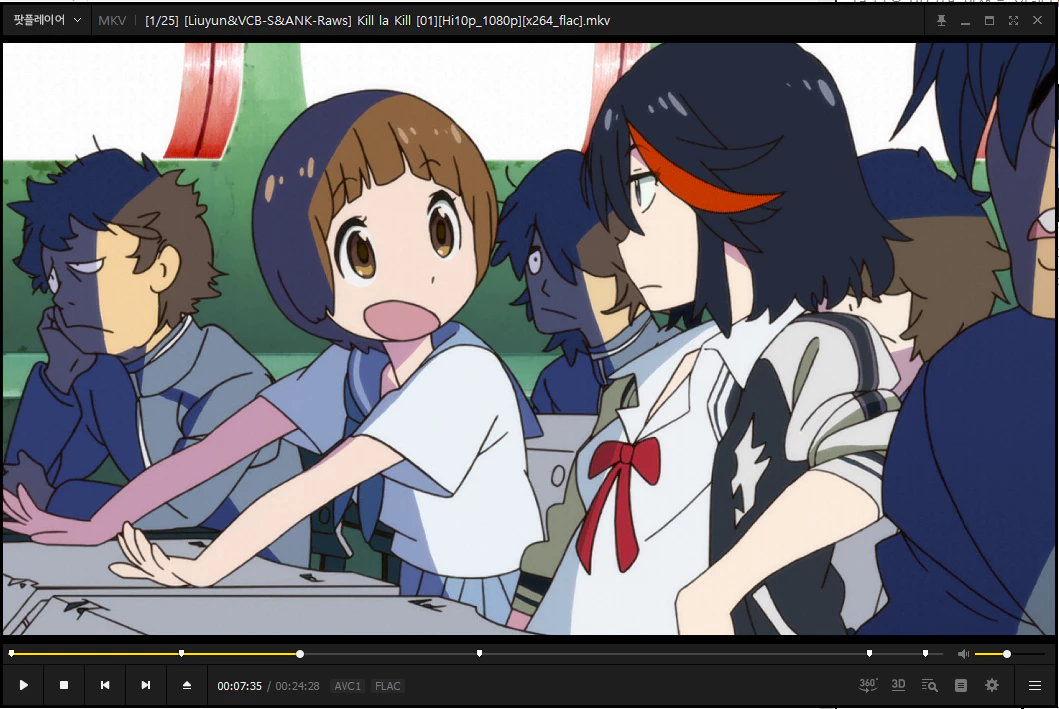
이번에는 팟플레이어에 대한 전반적인 사용 팁입니다.
Lavfilters 코덱 설정법은 아래 링크를 참고 해주세요.
다음팟플레이어 Lavfilters 셋팅 (0.75버전)
다음팟플레이어로 애니, 영화를 보시는 분이 많은데 팟플레이어는 내장 코덱이 잘 구성되어 있어 보통은 외부 코덱이 필요가 없지만 H.265나 4K 영상 10Bit 영상물의 경우 madvr까지 이용해야 온전히
fpkm.tistory.com
영상 재생중 끄지않고 바로 다른 영상을 틀고자 할때 유용한 팁 & 자동 업데이트 알림 끄기
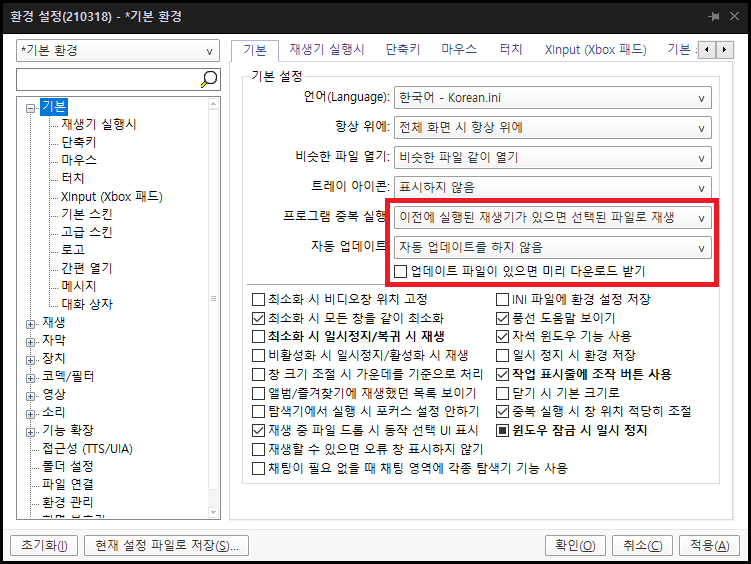
ㆍ프로그램 중복 실행 : 이전에 실행된 재생기가 있으면 선택된 파일로 재생으로 변경
ㆍ자동업데이트 : 하지 않음 및 미리 다운로드 받기 체크 해제
팟플레이어 창켰을 때 이전 크기로 실행
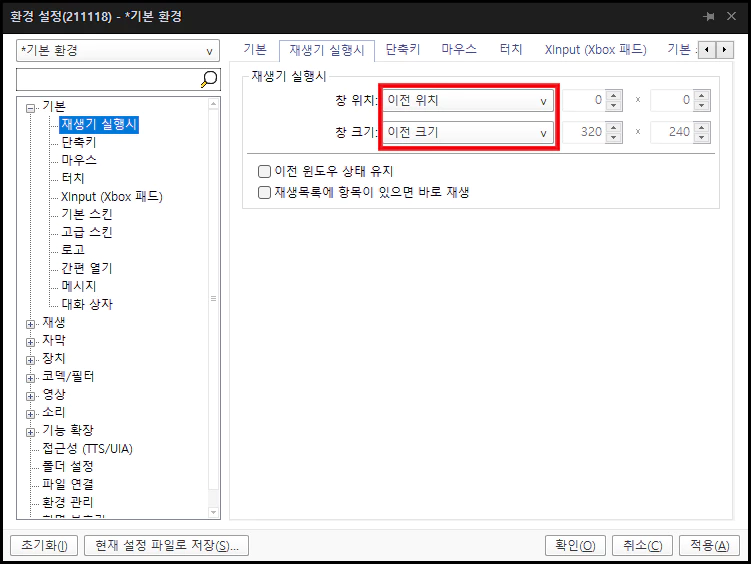
ㆍ동영상 재생 시 창 위치 & 크기 이전과 동일하게 나오게 할수있음.
패드를 리모콘 처럼 사용하기

XInput (xbox 패드)
엑박패드, 듀얼쇼크 등의 Xinput 지원기기를 활용하면 팟플에서 리모컨처럼 사용할수 있습니다.
키 매핑도 마음대로 할수있으니 잘만 세팅하면 미디어 컨트롤러 역할로도 굿
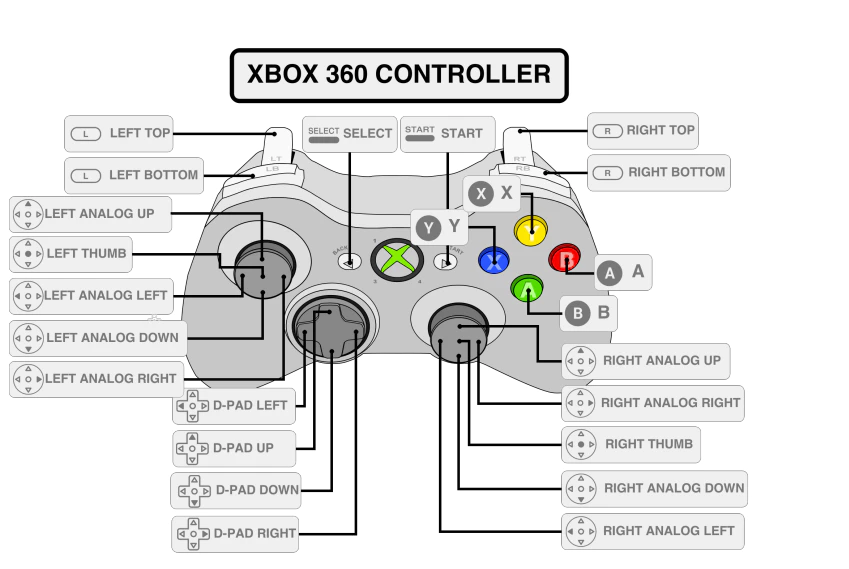
재생 시 스킨 숨기기
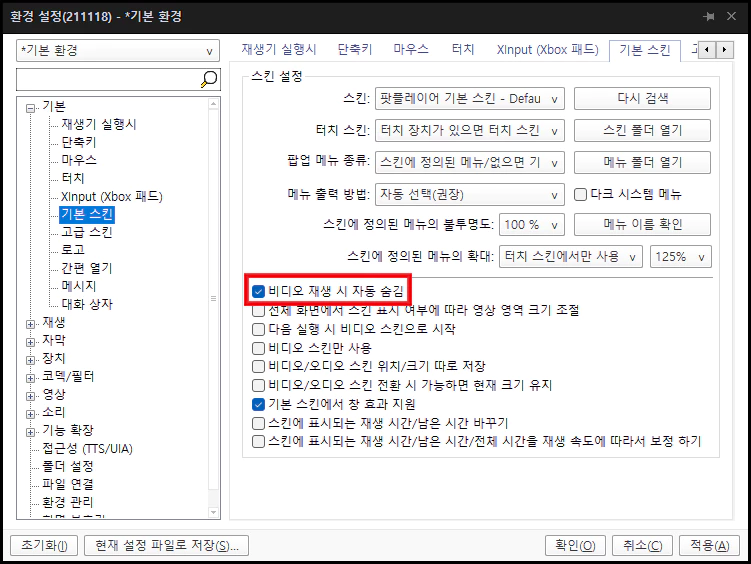
ㆍ비디오 재생 시 자동 숨김
전체 화면이 아닌 상태에서도 재생바와 위창을 자동으로 숨김니다.(커서 갖다 대면 숨김 해제)
PIP처럼 켜두고 다른 작업할 때 유용합니다.
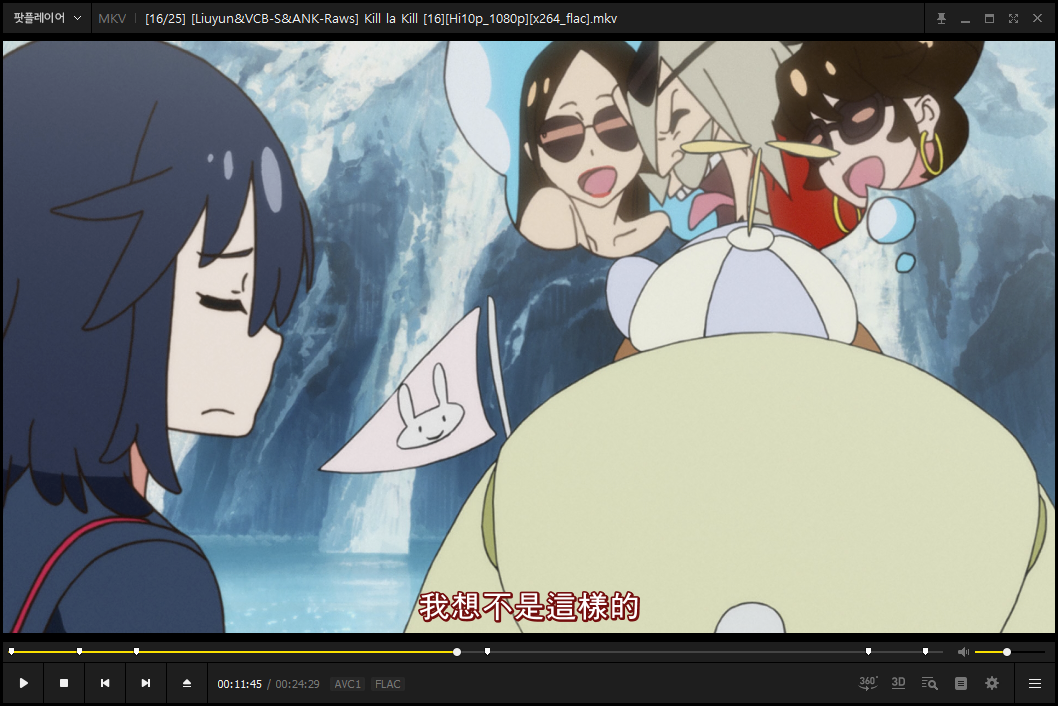

재생시 창크기 유지 & 탐색바 썸네일 & 재생 시 덜 끊기게 하기
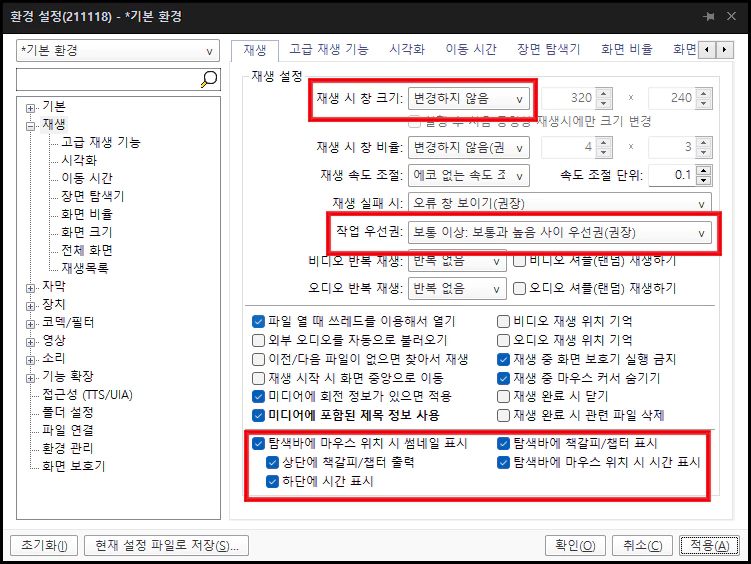
- 탐색바에 마우스 위치 시 썸네일 표시 : 유튜브처럼 탐색바를 조절할때 썸네일이 표시됨
- 재생 시 창 크기 : 변경하지 않음
- 작업 우선권 : 보통 보다 높은 우선권을 주면 자원 할당을 우선으로 하기 때문에 재생중에는 덜 끊길수있음(작업 전환시는 버벅일수있음)
탐색바에 책갈피/챕터 표시 : 키보드 P 를 누르면 책갈피 추가할수있는데 이걸 탐색바의 챕터처럼 표시 해줍니다.(사진 참조)
탐색바에 마우스 위치 시 시간 표시 : 아래 사진 참조
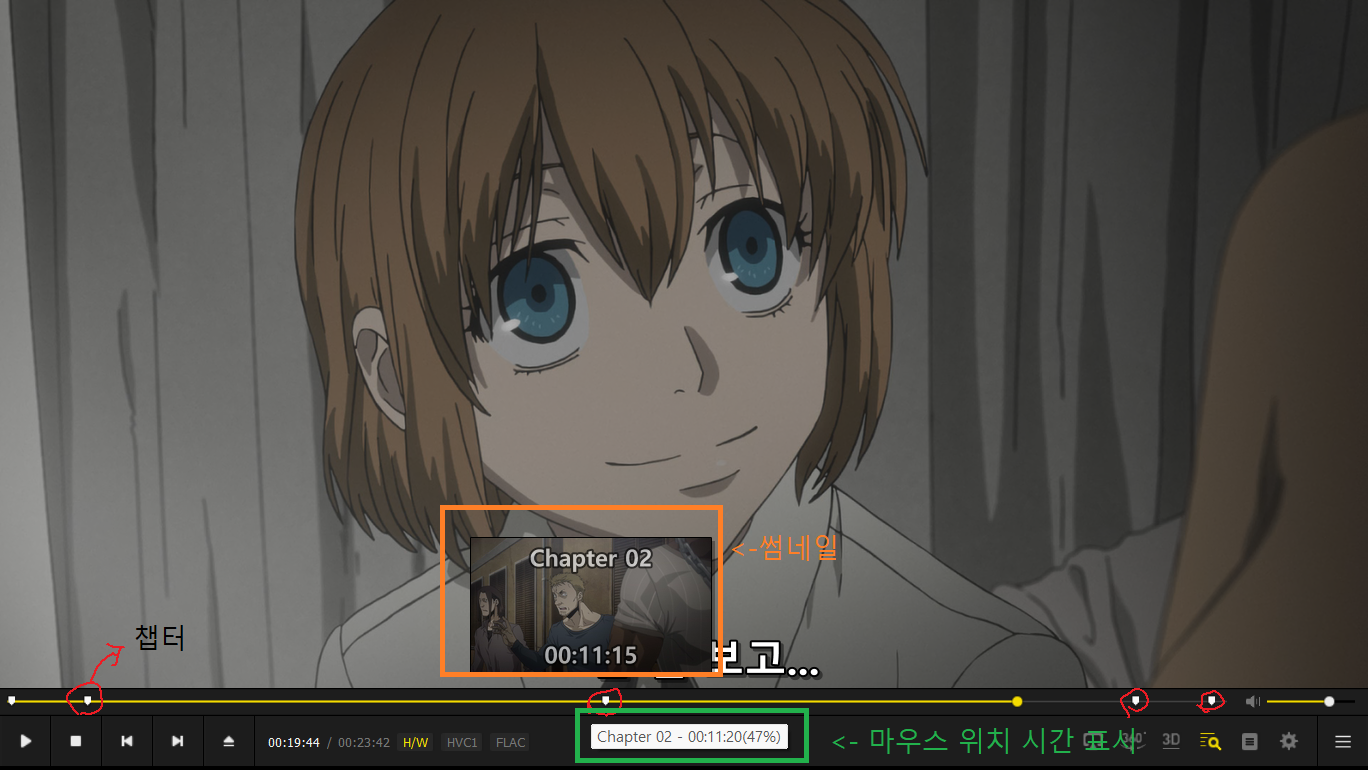
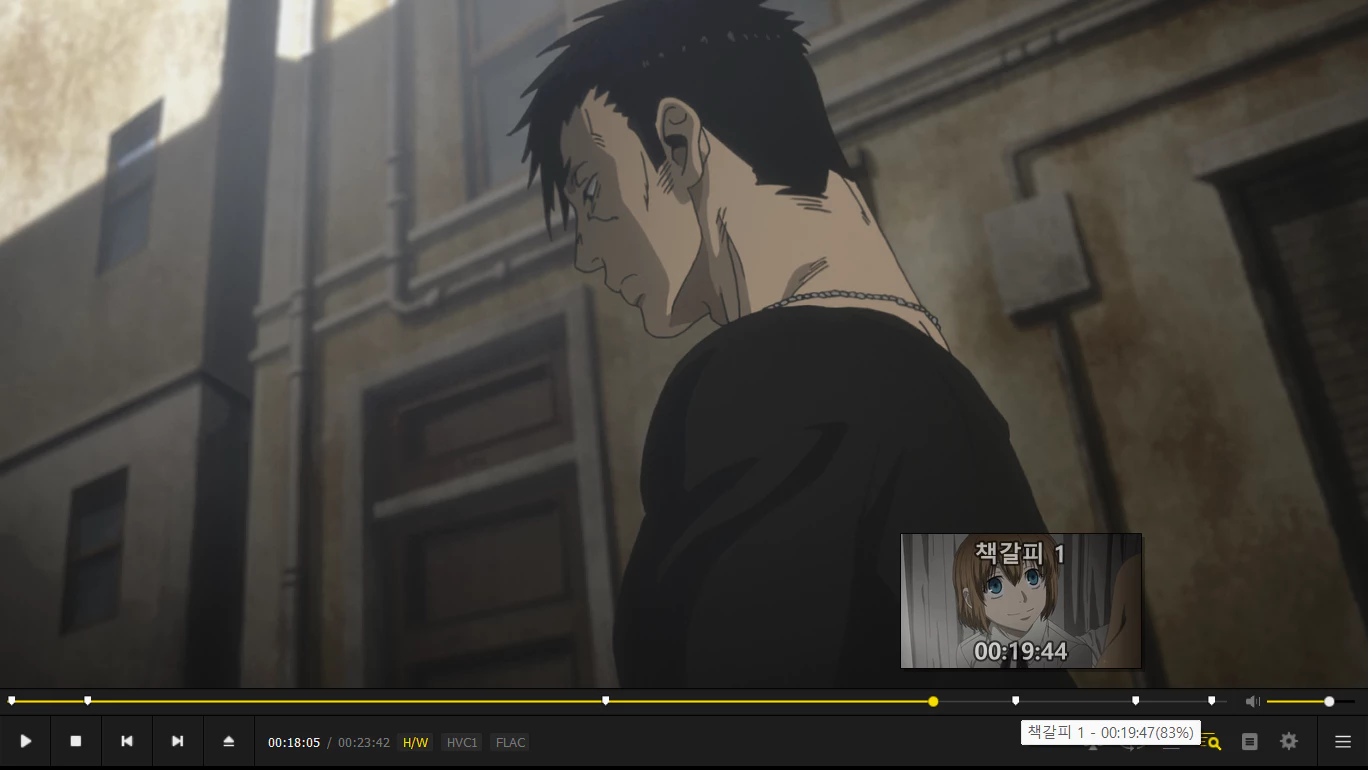
P를 눌러 책갈피 등록시.
- 화면 크기 변경 시 검은 색 레터박스 안나오게 하기

화면 비율 유지 창 크기 조절 : 크기 조절시 상하로 생기는 검은 레터박스를 안나오게 할수있음.


자막 출력 & 렌더링 설정
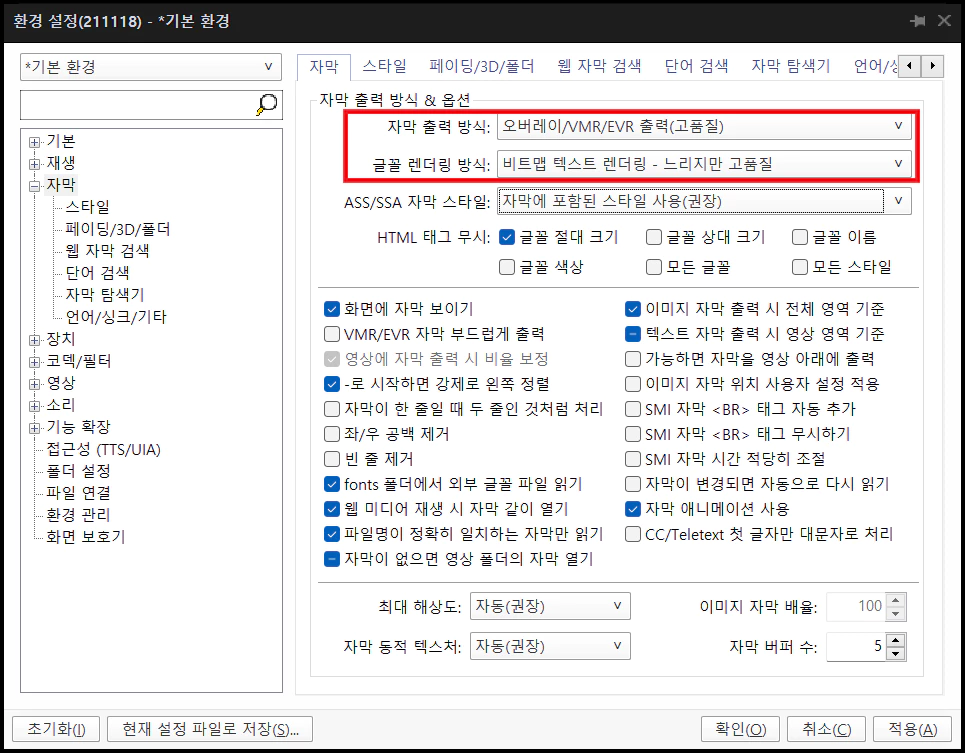
ㆍ자막 출력 방식 : 고품질
ㆍ글꼴 렌더링 방식 : 고품질
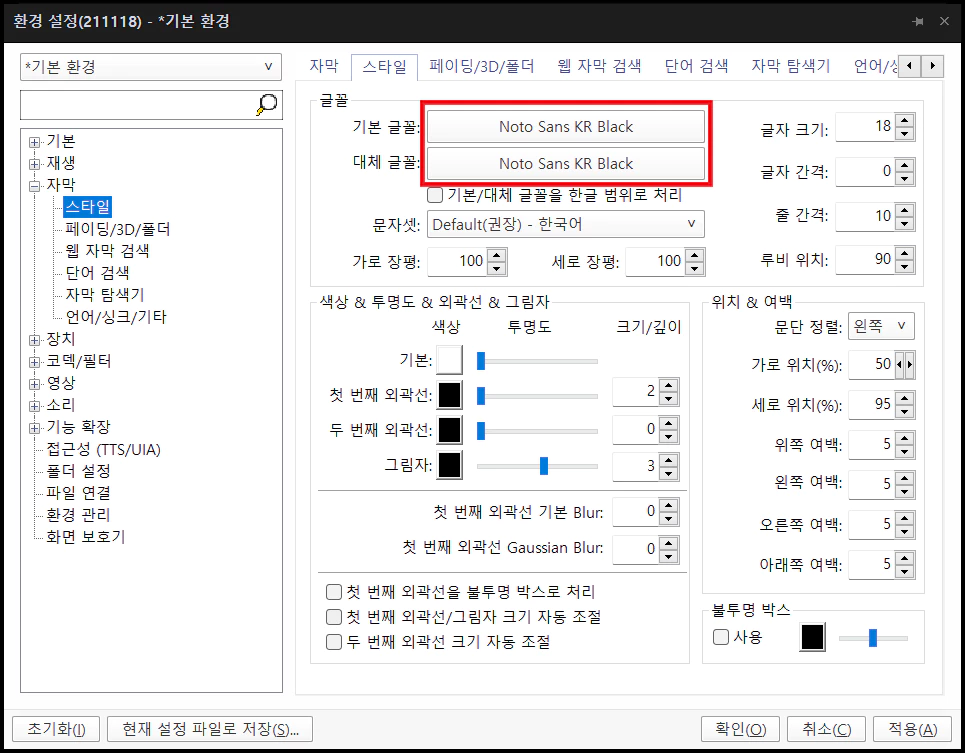
(선택사항)
자막 글꼴이 마음에 안들면 변경도 쉽게 할수있습니다.
기본 글꼴이 맑은 고딕? 이였는데 원하는 글꼴로도 변경 가능합니다.
개인적으로 noto Sans KR을 추천 드립니다.
다운로드 : ㅇㅇ

일시 정시 시 단어 검색 기능 해제
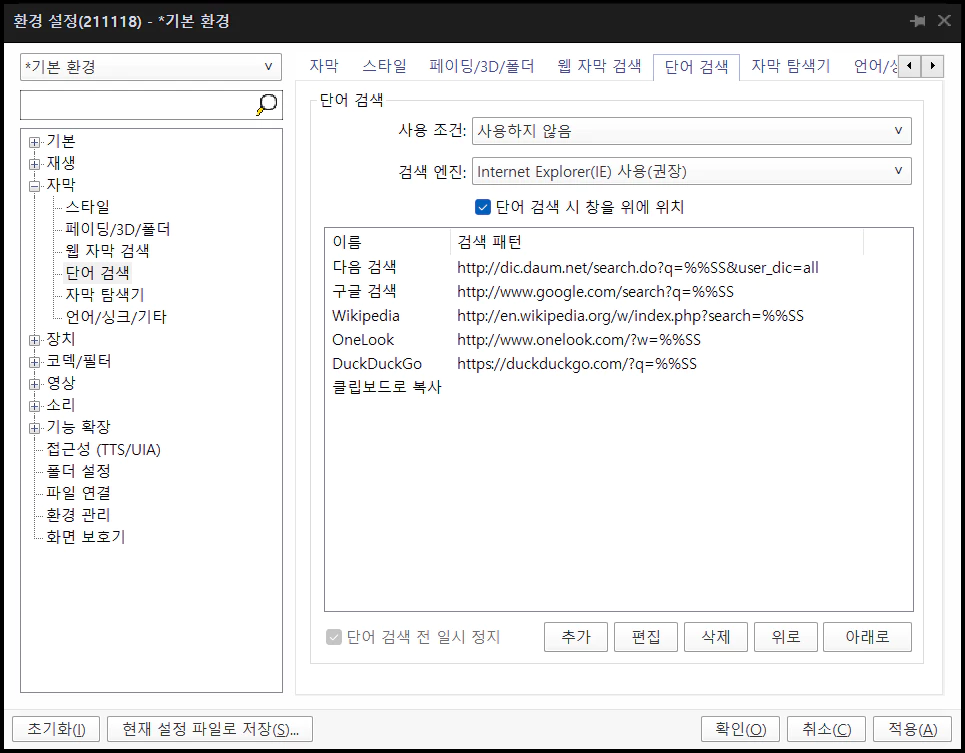
ㆍ재생을 멈췄을 때 자막을 누르면 해당 단어를 다음 사전으로 검색하는 기능 : 선택 사항(안쓰면 끄는걸 추천)
미드나 일드 같이 교육용 영상에 단어 검색용을 제외하면 불편한 경우가 많았습니다.
*다음 사전을 사용합니다.
선호 하는 언어가 아니면 숨기기
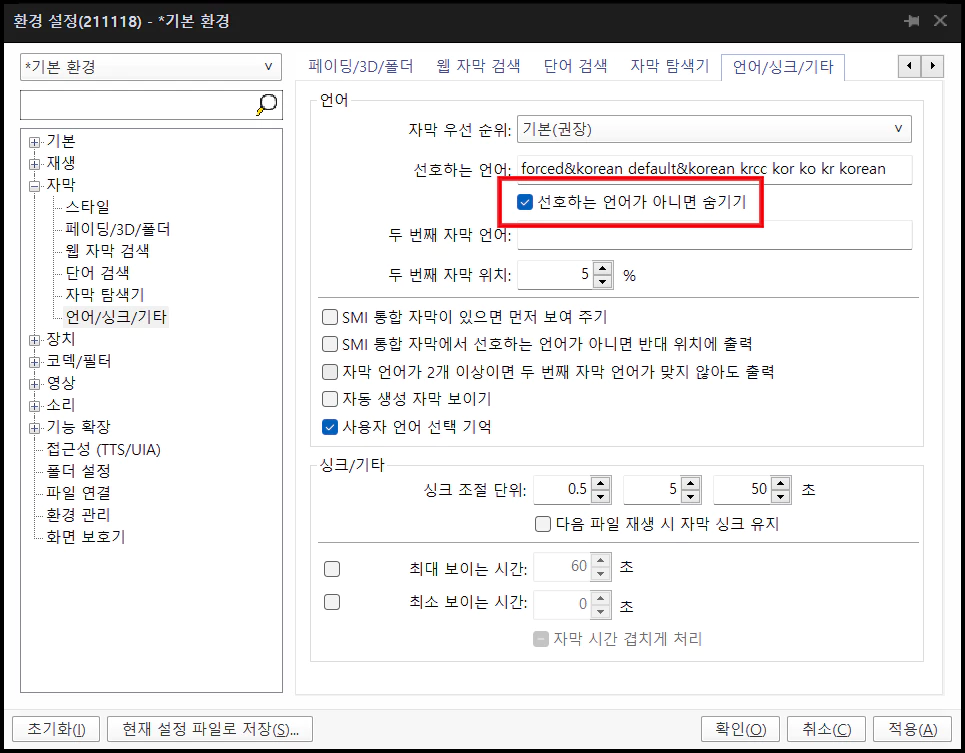
- (선택사항)
선호하는 언어가 아니면 숨기기 : 해외 영상을 받으면 영상에 자체 자막이 있는 경우가 많은데 영어라면 모를까
중국어가 1순위로 된 영상들이 많은데 활성화 해두면 기본적으로 숨겨줍니다.
ㆍ화질 개선 팁
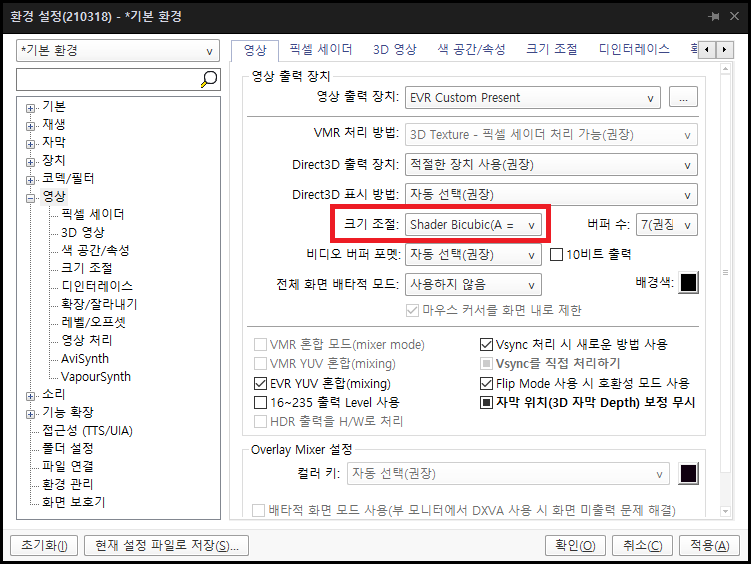
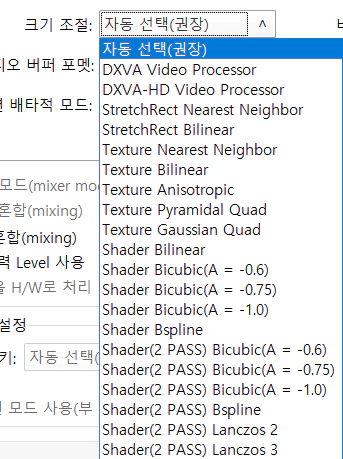
(비디오 크기 조정 알고리즘)
Texture Nearest Neighbor : Nearest neighbor 알고리즘을 사용하여 비디오 크기를 조정합니다. 최소한의 컴퓨팅 성능이 필요합니다. 저해상도 비디오 프레임을 업 스케일링 할 때 출력 이미지 품질이 나쁩니다
-> 비추
Texture Bilinear : Bilinear 알고리즘이 비디오 프레임의 크기를 조정하는 데 사용됩니다. 매우 낮은 컴퓨팅 성능을 사용합니다. 저해상도 비디오 프레임을 업 스케일링 할 때 출력 이미지 품질이 좋지 않습니다.
-> 비추
Shader Bilinear : Bilinear 알고리즘이 비디오 프레임의 크기를 조정하는 데 사용됩니다. 매우 낮은 컴퓨팅 성능을 사용합니다. GPU 픽셀 셰이더를 사용하여 비디오 프레임의 크기를 조정합니다.
Shader Bicubic (A = -1.0) : Bicubic 알고리즘을 사용하여 비디오 프레임의 크기를 조정합니다. GPU 픽셀 셰이더를 사용하여 비디오 프레임의 크기를 조정합니다. (추천)
Shader Bspline : Bspline 알고리즘을 사용하여 비디오 프레임의 크기를 조정합니다. GPU 픽셀 셰이더를 사용하여 비디오 프레임의 크기를 조정합니다.
Shader (2-Pass) Lanczos 3 : Lanczos 3 알고리즘이 비디오 프레임 크기를 조정하는 데 사용됩니다. Lanxzos 알고리즘은 두 번 적용됩니다. GPU 픽셀 셰이더를 사용하여 비디오 프레임의 크기를 조정합니다. 출력 이미지 품질이 매우 좋습니다. 많은 컴퓨팅 파워가 필요합니다.
컴퓨터 사용이 좋으면 Shader (2-Pass) Lanczos 3 를 한번 적용 해보세요.
크기조절은 Shader Bicubic (A = -1.0) / 그래픽카드 사용 높으면 Shader(2 PASS) Nanczos 3
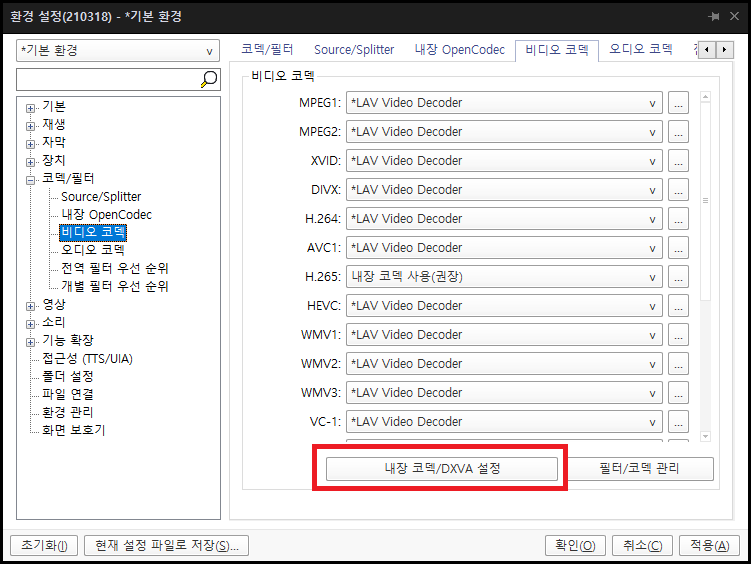
ㆍ하드웨어 가속 설정
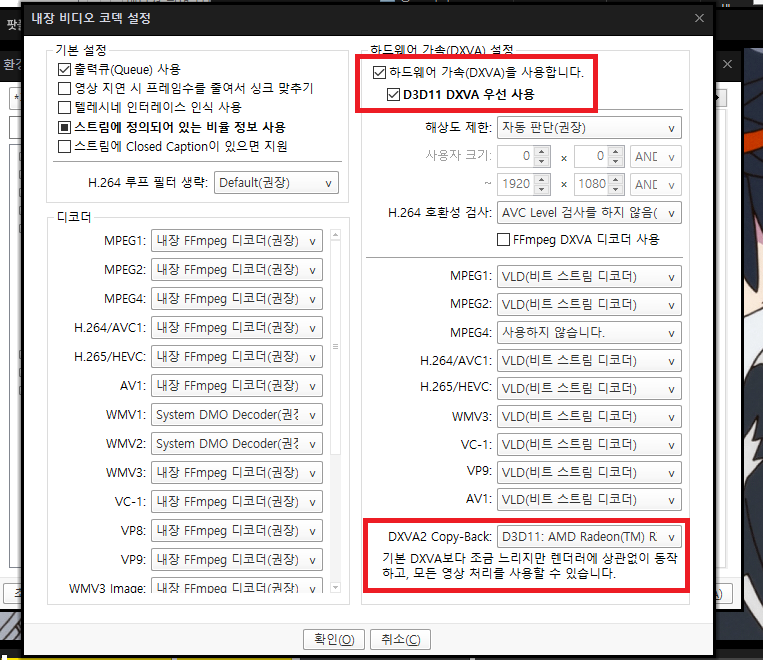
하드웨어 가속(DXVA) 설정 : 사용 및 & D3D11 DXVA 우선 사용(끊김 발생 시 한번더 눌러 네모점상태로 복구)
DXVA2 Copy-BAack : D3D11
*Lav filters가 아니고 팟플 내장필터는 적용이 잘 안될때가 있습니다.
픽셀 세이더 설정
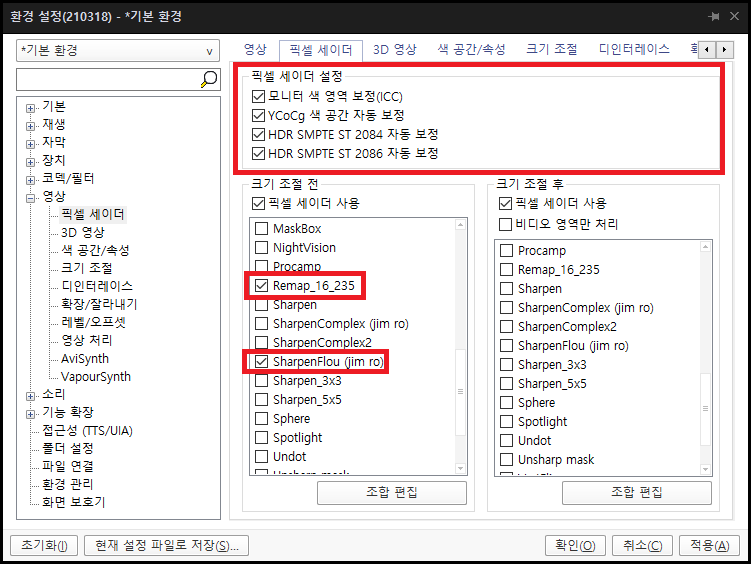
ㆍ모니터 색 영역 보정(ICC) : 체크 (icc 프로파일 값이 있을 때 눌러보고 변하는지 확인.) -> 체감 O
ㆍYCoCg 색 공간 자동 보정 : 체크
ㆍ HDR SMPTE ST 2084 자동 보정 : 체크 (선택 사항)
ㆍ HDR SMPTE ST 2086 자동 보정 : 체크 (선택 사항)
ㆍ 크기 조절 전
ㆍRemap_16_235 : 체크
ㆍSharpenFlou (jim ro) : 체크
*remap 체크 시 확 변합니다. 너무 거칠다 싶으면 해제
-적용 전

-적용 후

ㆍ색 공간 설정
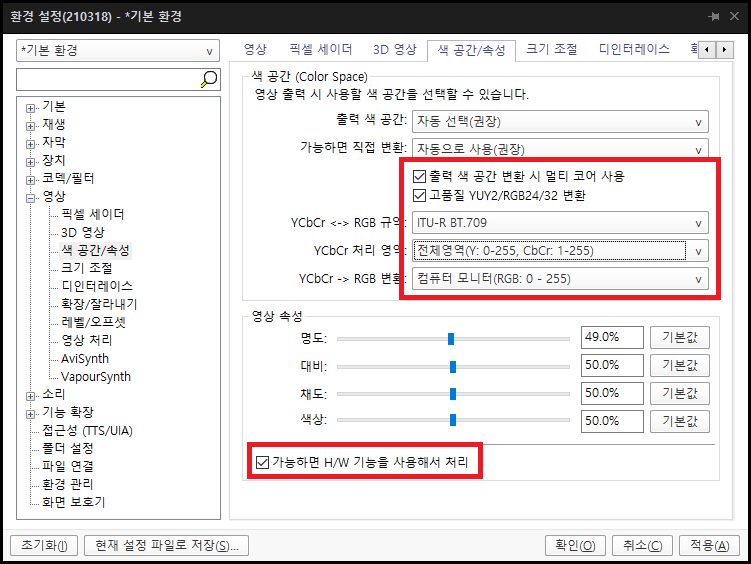
출력 색 공간 변환 시 멀티 코어 사용 : 체크
고품질 YUV/RGB24/32 변환
YCbCr <-> RGB 규약 : ITU -R BT.709
YCbCr 처리 영역: 전체영역
YCbCr -> RGB 변환 : 컴퓨터 모니터
가능하면 H/W 기능을 사용해서 처리 : 체크
노멀라이저 ON/OFF
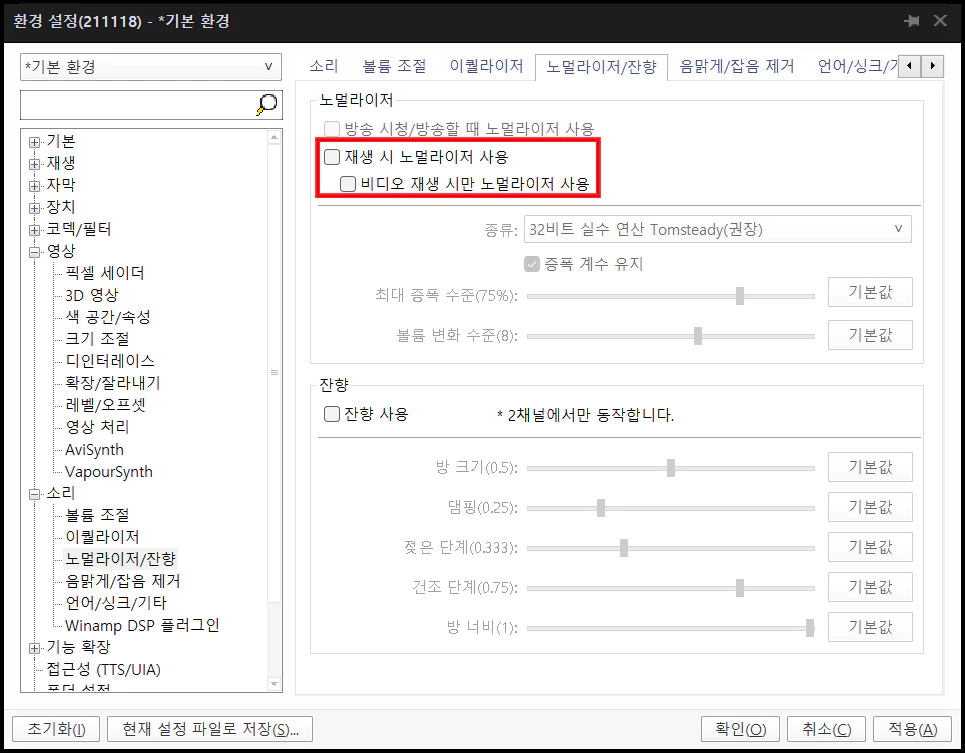
팟플레이어는 기본적으로 유튜브와 동일하게 재생 시 노멀라이저가 적용됩니다.
노멀라이저란 음악 소스의 소리가 크거나 작은 정도를 일정하게 만들어주는 기능으로 소리가 너무작거나 크기않게 자동으로 평준화 해주는 기능입니다.
평상시에는 귀가 덜 아프고 좋은데 음악을 듣거나 할때는 원음에 가까운 높낮이를 듣고 싶다면 해제를 추천드립니다.
(단축키 : Shift + N)
세팅자체는 개인적인 주관도 껴있으니 적용해보고 자신과 맞지 않다면 복귀 하시면 됩니다.
영상출력 장치와 10 비트 출력에 관해서는 나중에 따로 올리겠습니다.
'IT > 각종 TIP' 카테고리의 다른 글
| 삼성 갤럭시 USB 통합 드라이버 최신 버전 설치 & 인식 문제 해결. (0) | 2021.12.06 |
|---|---|
| 페이스북 탈퇴하는 방법(계정 영구 삭제) & 페이스북을 멀리 해야하는 이유 (0) | 2021.04.12 |
| 유튜브 사용자 차단하는 방법 (0) | 2021.03.24 |
| TrueHD 코덱 팟플레이어에서 설치하는 방법 (0) | 2021.03.02 |
| 크롬에서 네이버 블로그 파일이 다운이 안된때 해결방법 (0) | 2021.02.23 |